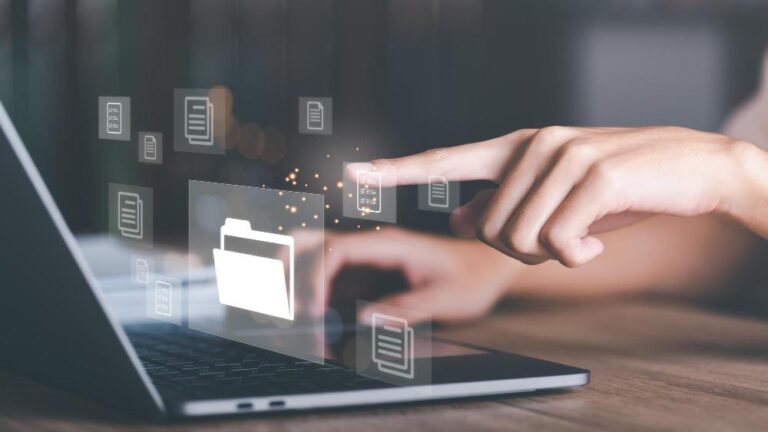หน้าจอคอมกลับหัว แก้ได้ง่ายหรือไม่?
Key Takeaways:
- หน้าจอคอมกลับหัวเกิดจากการกดปุ่มคีย์บอร์ดที่ผิดพลาด เช่น Ctrl + Alt + ลูกศร
- ปัญหาส่งผลต่อการใช้งานประจำวัน รบกวนการทำงานที่กำลังดำเนินอยู่
- แก้ง่ายด้วยคีย์ลัดใน Windows 10/11: กด Ctrl + Alt + ลูกศรขึ้น/ลง
- Windows 7 ต้องใช้งานผ่าน Control Panel หรือ Screen Resolution
- ป้องกันโดยการระมัดระวังการกดคีย์บอร์ด และใช้ซอฟต์แวร์ช่วยจัดการหน้าจอ
- การอัปเดตไดรเวอร์กราฟิกส์หรือใช้ซอฟต์แวร์บุคคลที่สาม เช่น DisplayFusion ช่วยแก้ปัญหาได้
- ปรับ Display Settings ช่วยทวนการตั้งค่าและปรับแนวหน้าจอให้ถูกต้อง
คุณเคยเผชิญกับปัญหา "หน้าจอคอมกลับหัว" หรือไม่? ปัญหาที่ดูเหมือนเล็กน้อยนี้สามารถกลายเป็นเรื่องใหญ่ได้ในทันที! หลายคนคงสงสัยว่า การแก้ไขปัญหาหน้าจอเพี้ยนเช่นนี้เป็นเรื่องง่ายจริงหรือ? บทความนี้จะพาคุณสำรวจวิธีต่างๆ ในการแก้ไขหน้าจอที่กลับหัว ทั้งการใช้คีย์ลัด การปรับ Display Settings และวิธีตามเวอร์ชันของ Windows เพื่อให้คุณพร้อมรับมือกับทุกสถานการณ์!
เข้าใจปัญหาหน้าจอคอมกลับหัว
การที่หน้าจอคอมกลับหัวเป็นปัญหาที่หลายคนเคยเจอ หน้าจออาจหมุนเองโดยไม่ตั้งใจ เช่น การกดปุ่มผิด การแก้ไขไม่ยากเลย เพียงแค่เราตั้งใจฟังและทำตามขั้นตอนง่ายๆ แค่นึกถึงการกด Ctrl + Alt + ลูกศร ก็อาจช่วยให้หน้าจอกลับมาตรงได้ทันที หลายคนเคยเล่าให้ฟังว่าเกิดจากการกดปุ่มบนคีย์บอร์ดโดยบังเอิญ เช่น เวลาที่เด็กนั่งเล่น คอมพิวเตอร์ หรือคนเผลอกดปุ่มโดยไม่ได้ตั้งใจ
สาเหตุที่พบบ่อยของหน้าจอคอมกลับหัวคืออะไร
สาเหตุหลักๆ มักเกิดจากการกดปุ่มบนคีย์บอร์ด คอมพิวเตอร์บางรุ่นมีฟังก์ชั่นทำให้หน้าจอหมุนได้ โดยกด Ctrl + Alt + ลูกศร ยกตัวอย่างที่หลายคนบอกว่าเด็กๆ มักจะเผลอกดปุ่มเล่นจนหน้าจอหมุนไป หรือในบางกรณีผู้ใช้เองก็อาจยกหูโทรศัพท์ว้ายค้างบนแป้นพิมพ์ จนเกิดผลลัพธ์นี้ สำหรับการแก้ไข เราสามารถเข้าดูรายละเอียดที่เว็บไซต์ JIB Tech Solutions ได้
ปัญหาหน้าจอคอมกลับหัวกระทบการใช้งานอย่างไร
เมื่อหน้าจอคอมกลับหัว การใช้งานรายวันอาจต้องหยุดหรือช้าลง การทำงานที่ติดต่อสื่อสารต้องใช้หน้าจอแนวนอน การที่หน้าจอหมุนอาจทำให้สับสนและเสียเวลา หากเกิดขึ้นช่วงกำลังทำงานสำคัญ อาจทำให้ผลลัพธ์งานล่าช้าไปมาก หน้าจอที่ไม่ตามปกติบีบให้ผู้ใช้ต้องหาทางแก้ไขเร็วที่สุด เห็นได้ชัดเจนว่าปัญหานี้อาจดูเล็กแต่กระทบต่อการทำงานใหญ่ได้มาก
หากเกิดปัญหาเช่นนี้เราควรแก้ไขทันที ไม่ควรรอ ปัญหาที่แก้ง่ายอย่างนี้ไม่ควรปล่อยให้เสียเวลาเป็นนาน
วิธีการหมุนหน้าจอคอมกลับหัวด้วยคีย์ลัด

คีย์ลัดที่ใช้ใน Windows 10 และ 11 คืออะไร
การแก้ไขหน้าจอคอมกลับหัวทำได้ง่ายใน Windows 10 และ 11 คุณแค่กด Ctrl + Alt + ลูกศรขึ้นหรือลง คีย์ลัดนี้จะหมุนหน้าจอกลับมาแนวนอน เป็นวิธีที่เร็วที่สุด หากหน้าจอคอมเกิดกลับหัวโดยไม่ตั้งใจ เด็กๆ ที่เล่นคอมพิวเตอร์มักจะกดผิด หรือบางครั้งเราเองก็เผลอกดปุ่มผิดเมื่องานยุ่ง
มีความแตกต่างในคีย์ลัดระหว่าง Windows 7 กับรุ่นใหม่ไหม
Windows 7 และรุ่นใหม่ต่างกันเล็กน้อย ใน Windows 7 คีย์ลัดเพื่อหมุนหน้าจอก็มีเช่นกัน แต่บางครั้งต้องไปตั้งค่าใน Control Panel ผู้ใช้ต้องเข้า Display Settings เพื่อปรับแนวหน้าจอเอียง รุ่นใหม่ทำได้ง่ายขึ้นด้วยคีย์ลัดเดิม คุณสามารถแก้ "หน้าจอคอมกลับหัว" ได้เร็วกว่าเดิม
แก้ไขหน้าจอคอมกลับหัวด้วยการตั้งค่าผ่าน Display Settings
วิธีเข้าถึง Display Settings ใน Windows ทำอย่างไร
หน้าจอคอมกลับหัวแก้ไขง่ายๆ ได้ใน Windows 10 และ Windows 11 ผ่าน Display Settings ได้ การเข้าถึง Display Settings มีขั้นตอนง่ายๆ ไปที่ Desktop คลิกขวา เลือก 'Display settings' ค้นหา 'Orientation' เพื่อเปลี่ยนหน้าจอ วิธีนี้ใช้ได้กับทั้งหมุนหน้าจอคอม Windows 11 และรุ่นอื่นๆ จะช่วยแก้ไขปัญหาได้ทันที คุณยังปรับความละเอียดหรือปรับขนาดหน้าจอได้ที่นี่
จะแน่ใจได้อย่างไรว่าตั้งค่าหน้าจอใหม่ตรงตามที่ต้องการ
หน้าจอคอมกลับหัวอาจทำให้สับสนเมื่อดูจากการตั้งค่าเริ่มต้น ตรวจสอบอีกครั้งว่าเลือก 'Landscape' ถ้าจะใช้แบบปกติ ดูตัวอย่างผลการตั้งค่าในหน้าต่าง Display Settings ลองใช้งานหน้าจอสักพัก ถ้าผิดให้ทำกลับขั้นตอนที่ผ่านมาอีกครั้ง ตรวจสอบให้ดีว่าทุกอย่างตรงตามที่คุณต้องการ จะช่วยให้แน่ใจว่าปัญหาจะไม่เกิดซ้ำ
วิธีแก้ไขหน้าจอคอมกลับหัวตามเวอร์ชันของ Windows
มีวิธีแก้ไขใน Windows 7 อย่างไร
Windows 7 มีวิธีแก้หน้าจอคอมกลับหัวง่ายมากครับ แค่คลิกขวาที่หน้าจอเปล่า เลือก "Screen Resolution" แล้วเลือก Orientation เป็น "Landscape" เมื่อคุณทำเสร็จหน้าจอจะกลับเป็นปกติ นี่คือวิธีง่ายๆ ที่จัดการได้ในไม่กี่คลิก หากคุณยังเจอปัญหา อาจต้องรีบู๊ตเครื่องใหม่ครับ
การแก้ไขใน Windows 10 และ 11 มีความแตกต่างกันที่ไหนบ้าง
ใน Windows 10 และ 11 วิธีหมุนหน้าจอคอมพิวเตอร์ไม่ยากเลย สำหรับ Windows 10 สามารถแก้ได้ด้วยการกด "Ctrl + Alt + ลูกศร" เพื่อหมุนหน้าจอจากการกลับหัวเป็นปกติครับ แต่ Windows 11 อาจมีเมนูกับปุ่มที่ต่างนิดหน่อย คุณสามารถคลิกขวาบนเดสก์ท็อป เลือก "Display settings" แล้วเปลี่ยนหมุนหน้าจอเป็น "Landscape" เช่นกัน วิธีนี้ง่ายและทำให้คุณสบายขึ้นแค่คลิกสองสามครั้ง รู้อย่างนี้แล้ว พวกเราจะได้เพลิดเพลินกับการใช้คอมพิวเตอร์ได้แบบไม่ปวดหัวเลยครับ
ป้องกันปัญหาหน้าจอคอมกลับหัว

จะหลีกเลี่ยงปัญหาการหมุนหน้าจอโดยไม่ได้ตั้งใจได้อย่างไร
การหลีกเลี่ยงหน้าจอคอมกลับหัวไม่ยากเลย! คุณสามารถเริ่มต้นด้วยการตั้งค่าคีย์บอร์ดอย่างระมัดระวัง เพื่อป้องกันการกดปุ่มผิดได้ การกดปุ่ม Ctrl + Alt + ลูกศรสามารถทำให้หน้าจอหมุนได้ บางครั้งเราก็เผลอกดปุ่มเหล่านี้เพราะไม่ตั้งใจ หากเป็นเช่นนั้น ลองปรับท่าทางที่วางมือบนแป้นพิมพ์ให้เข้าที่ และหากใช้คอมพิวเตอร์ร่วมกับเด็กๆ ให้ระวังว่าพวกเขาอาจเผลอกดปุ่มผิด การปลดล็อคหน้าจออาจเข้ามามีบทบาทสำคัญ การใช้ซอฟต์แวร์ที่ทำให้คุณปรับการหมุนหน้าจอได้ง่ายๆ สามารถช่วยป้องกันปัญหานี้ได้อีกทางหนึ่ง
การตั้งค่าความปลอดภัยและการปรับแต่งเพิ่มเติมที่ควรพิจารณามีอะไรบ้าง
การตั้งค่าความปลอดภัยบนคอมพิวเตอร์สำคัญมาก หน้าจอคอมกลับหัวอาจเกิดจากการเปลี่ยนแปลงในการตั้งค่าจอภาพ หากคุณแชร์คอมพิวเตอร์กับคนอื่นๆ ให้พิจารณาการใช้บัญชีผู้ใช้ล็อกอินแยก การจัดตั้งหน่วยความจำแยกตามประเภทผู้ใช้จะช่วยลดการเปลี่ยนแปลงการตั้งค่าจอภาพแบบไม่ได้ตั้งใจ เพื่อป้องกันปัญหาหน้าจอคอมกลับหัวครั้งต่อไป ลองใช้การล็อกหน้าจอหรือป้องกันการเปลี่ยนแปลงการตั้งค่า การตั้งค่านี้ช่วยลดโอกาสของการเปลี่ยนแปลงการแสดงผลโดยไม่ตั้งใจ และทำให้หน้าจอของคุณกลับมาใช้ปกติได้ตามที่ต้องการ
วิธีการแก้ไขเพิ่มเติมหากวิธีพื้นฐานไม่ได้ผล
การอัปเดตไดรเวอร์กราฟิกส์มีขั้นตอนอย่างไร
วิธีหนึ่งในการแก้ปัญหาหน้าจอคอมกลับหัวคือการอัปเดตไดรเวอร์กราฟิกส์ ไปที่ "Device Manager" เพื่อเริ่ม ถ้าไม่มั่นใจ พิมพ์ในช่องค้นหา แล้วคลิก "Display adapters" การคลิกขวาที่ชื่อไดรเวอร์และเลือก "Update driver" ระบบจะถามว่าต้องการค้นหาออนไลน์หรือเลือกจากคอมพิวเตอร์ เลือกออนไลน์เพื่อเพิ่มโอกาสได้เวอร์ชันล่าสุด รอให้ระบบทำงาน โดยปกติไม่เกิน 5 นาที วิธีนี้จะช่วยแก้ไขหน้าจอกลับหัวได้ หากยังไม่สามารถแก้ได้ ลองใช้วิธีแก้ไขอื่น
ซอฟต์แวร์บุคคลที่สามเพื่อแก้ปัญหามีตัวไหนบ้างที่แนะนำ
ซอฟต์แวร์บุคคลที่สามสามารถช่วยแก้ปัญหาหน้าจอคอมกลับหัว หนึ่งในนั้นคือ DisplayFusion มันมีฟังก์ชันที่สามารถตั้งค่าและจัดการหน้าจอได้ง่าย ซอฟต์แวร์นี้จัดให้เครื่องมือมากมาย เช่น การปรับขนาดหน้าจอ และการล็อกทิศทาง หากต้องการลองใช้ ตรวจสอบข้อมูลและอ่านรีวิวก่อนดาวน์โหลด อีกตัวหนึ่งคือ UltraMon ซึ่งช่วยในการจัดการหน้าจอหลายจอได้ดี ด้วยเครื่องมือนี้ สามารถตรวจสอบให้แน่ใจว่าการตั้งค่าให้ถูกต้อง
อ่านเพิ่มเติมเกี่ยวกับ : การดูแลรักษาคอมพิวเตอร์
สรุปหน้าจอคอมกลับหัว
การปัญหาเรื่องหน้าจอคอมกลับหัวสามารถจัดการได้ง่ายถ้าเรารู้วิธี จากการใช้คีย์ลัดใน Windows ไปจนถึงการตั้งค่า Display Settings แต่ละวิธีมีข้อดีและความง่ายที่ต่างกัน เพื่อป้องกันปัญหานี้ในอนาคต การตั้งค่าความปลอดภัยสามารถช่วยได้ การเข้าใจวิธีหมุนหน้าจอตามเวอร์ชัน Windows ทำให้คุณพร้อมรับมือต่อไป หวังว่าขั้นตอนเหล่านี้จะทำให้การแก้ไขเรื่องนี้กลายเป็นเรื่องง่ายสำหรับคุณ