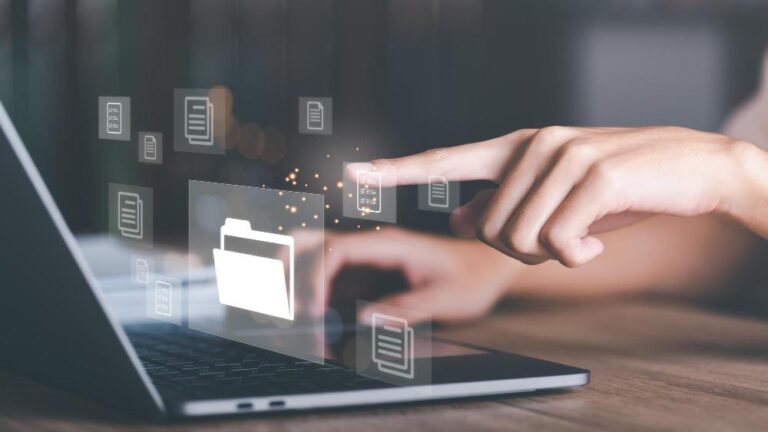โน๊ตบุ๊คไม่มีเสียง เป็นเพราะอะไร แก้ยังไงดี?
Key Takeaways:
- ปัญหาโน๊ตบุ๊คไม่มีเสียงอาจมีสาเหตุจากการตั้งค่าผิด, ไดรเวอร์เสียงบกพร่อง, หรือปัญหาแจ็กเสียงไม่แน่น
- แก้ไขโดยตรวจเช็คการตั้งค่าเสียง, ระดับเสียง, และไดรเวอร์เสียงที่อาจต้องอัพเดต
- ตรวจการเชื่อมต่อลำโพงหรือหูฟังและการตั้งค่าใน Volume Mixer
- ใช้ Sound Troubleshooter ของ Windows เพื่อช่วยวิเคราะห์ปัญหาเสียง
- โน๊ตบุ๊คที่ไม่มีเสียงอาจเกิดจากข้อบกพร่องแตกต่างกันไปตามแบรนด์ เช่น ASUS, Acer, HP, และ Lenovo
- อัพเดตหรือซ่อมแซมไดรเวอร์เสียงหากเสียงยังไม่กลับมา
- ปรึกษาผู้เชี่ยวชาญหรือฝ่ายบริการลูกค้าหากแก้ไขด้วยตนเองแล้วยังไม่สำเร็จ
เสียงหายไปจากโน๊ตบุ๊ค เป็นปัญหาที่หลายคนเจอและทำให้ใช้งานไม่ได้สะดวก ซึ่งอาจมีสาเหตุหลายประการ เช่น ฮาร์ดแวร์หรือซอฟต์แวร์บกพร่อง แต่ไม่ต้องกังวล! ในบทความนี้ เราจะพาคุณผ่านขั้นตอนต่างๆ เพื่อตรวจสอบและแก้ไขปัญหา โน๊ตบุ๊คไม่มีเสียง ไม่ว่าจะใช้ Windows 10, 11 หรือแม้แต่ Windows 7 ปัญหานี้จะไม่เป็นอุปสรรคอีกต่อไป!
ทำความเข้าใจการใช้งานโน๊ตบุ๊คแล้วไม่มีเสียง เป็นเพราะอะไร
คุณเคยเจอปัญหา คอมไม่มีเสียง ไหม? คุณไม่ได้เจอคนเดียว! ปัญหานี้เกิดขึ้นบ่อยและรบกวนการใช้งานได้ง่ายๆ เราควรหาวิธีแก้นะครับ
อธิบายปัญหาที่พบบ่อย
เสียงหายจากโน๊ตบุ๊คเกิดได้จากหลายสาเหตุ เช่น การตั้งค่าเสียงผิดพลาด หรือไดรเวอร์ของการ์ดเสียงมีปัญหา คุณอาจต้องตรวจสอบการตั้งค่าเสียงก่อน อย่าลืมดูระดับเสียงและไม่มีปุ่มเสียงปิดนะครับ อีกปัญหาก็อาจมาจากแจ็กเสียงไม่แน่น ตรวจดูให้แน่ใจว่าแจ็กเสียงนั้นเข้าที่ดี
ความสำคัญของการแก้ไขปัญหาโน๊ตบุ๊คไม่มีเสียง
ปัญหา โน๊ตบุ๊คไม่มีเสียง ไม่ควรมองข้าม เพราะมันส่งผลกระทบต่อการทำงานต่างๆ เช่น การประชุมออนไลน์หรือดูหนัง การแก้ไขปัญหาเสี่ยงจะทำให้ประสบการณ์ใช้งานดีขึ้น และปกป้องการทำงานของเครื่องด้วย รีบตรวจเช็คและจัดการปัญหากันเถอะครับ!
เชิญดูบทความ Notebookspec เพื่อข้อมูลเพิ่มเติมครับ
วิธีการตรวจสอบเบื้องต้นเมื่อโน๊ตบุ๊คไม่มีเสียง

ขั้นตอนพื้นฐานในการตรวจสอบฮาร์ดแวร์
เชื่อมต่อลำโพงหูฟังยัง? สายหลุดได้ง่าย อาจแก้ได้แค่เสียบใหม่
สวิทช์เสียงอยู่ที่ปุ่มคีย์บอร์ดโดยใช่ไหม? แต่ละรุ่นไม่เหมือนกัน ตรวจดูให้ดี
ลำโพงของโน๊ตบุ๊คทำงานถูกต้องไหม? ลองใช้ลำโพงอื่นแล้วเช็คอีกที
หากยังเงียบ ต้องตรวจสอบการตั้งค่าข้างในที่อาจมีปัญหา
การตรวจเช็คซอฟต์แวร์ที่อาจมีปัญหา
ไปที่การตั้งค่าเสียงและเปิดดูว่าเสียงปิดหรือไม่
ใน Windows 10 และ Windows 11 มีให้เลือกหลายรูปแบบ
บางทีอัปเดตล่าสุดทำให้โน๊ตบุ๊คไม่มีเสียง รีสตาร์ทโน๊ตบุ๊คเป็นบ้าง
ควรตรวจดูไดรเวอร์เครื่องเสียง อาจต้องอัปเดตหรือแก้ไข
ถ้าทำทุกอย่างแล้ว โน๊ตบุ๊คไม่มีเสียงอยู่อาจเป็นปัญหาอื่นแล้ว
เช่นที่ คอมไม่มีเสียง หรือซอฟต์แวร์บางตัวต้องตรวจเช็คเพิ่มเติม
ลองเข้าไปค้นหาความช่วยเหลือเพิ่มเติมใน Notebookspec ได้
รู้หรือไม่ ปัญหานี้แก้ไขได้ ถามเพื่อขอความช่วยเหลือจะได้คำตอบ
การตั้งค่าเสียงบน Windows เมื่อโน๊ตบุ๊คไม่มีเสียง
โน๊ตบุ๊คไม่มีเสียงอาจเกิดจากการตั้งค่าเสียงที่ผิดพลาด ลองตรวจสอบการตั้งค่าเสียงบนระบบปฏิบัติการของคุณ เพื่อแก้ไขปัญหานี้ คุณสามารถเริ่มจากหน้าต่างการตั้งค่าเสียงได้ โดยเลือกไอคอนลำโพงที่มุมล่างขวาของจอภาพ หากยังเจอปัญหา ลองตรวจสอบขั้นตอนต่อไปนี้ที่อธิบายให้ชัดเจน
ขั้นตอนการตั้งค่าเสียงที่ถูกต้อง
หากคุณมีปัญหาลําโพงไม่ทำงาน ตรวจสอบให้มั่นใจว่าลําโพงได้รับการเปิดใช้งาน ลองเข้าไปที่ 'Settings' แล้วเลือก 'Sound' จากนั้นตรวจสอบที่ 'Output' และเลือกอุปกรณ์ลำโพงที่ต้องการให้เป็นค่าเริ่มต้น บางครั้งคุณอาจต้องตรวจสอบตัวควบคุมบนลําโพงด้วย ว่าถูกปรับให้ได้ยินอยู่หรือไม่
การใช้ Sound Troubleshooter ของ Windows
Sound Troubleshooter เป็นเครื่องมือที่มีใน Windows ทุกเวอร์ชัน อย่าง Windows 7 10, 11 ที่ช่วยแก้ปัญหาเสียงได้ เปิด Sound Troubleshooter โดยพิมพ์ "Troubleshoot" ในช่องค้นหา เลือก 'Troubleshooting' และคลิกที่ 'Troubleshoot audio playback' เพื่อเริ่มต้นกระบวนการวิเคราะห์และแก้ไขปัญหาเสียง ต่อจากนี้ โปรแกรมจะช่วยชี้นำคุณผ่านขั้นตอนการแก้ไขที่อาจจำเป็น
โน๊ตบุ๊คไม่มีเสียงอาจจะเป็นเพราะไดรเวอร์เสียงไม่อัปเดต
คุณเคยรู้สึกหงุดหงิดตอนโน๊ตบุ๊คไม่มีเสียงใช่ไหม? ผลที่ตามมาคือเราต้องหาทางแก้ ผมขอแนะนำวิธีแก้ปัญหาเสียงโน๊ตบุ๊คที่ง่ายๆ เรามาเริ่มกันที่การอัปเดตหรือซ่อมแซมไดรเวอร์เสียงกันนะครับ

วิธีการดาวน์โหลดและติดตั้งไดรเวอร์ใหม่
ถามว่า "โน๊ตบุ๊คไม่มีเสียง แก้ยังไงดี?" หากโน๊ตบุ๊คไม่มีเสียง เราอาจต้องติดตั้งไดรเวอร์ใหม่ การดาวน์โหลดง่ายมาก กดค้นหาชื่อแบรนด์โน๊ตบุ๊คในเว็บ ผมแนะนำให้ลองเว็บไซต์ Notebookspec.
จากนั้น ใส่ข้อมูลรุ่นเครื่องเพื่อหาดาวน์โหลดไดรเวอร์ที่ตรง ไม่ยากเลยใช่ไหม? เมื่อดาวน์โหลดเสร็จ ให้ติดตั้งตามคำสั่ง จำไว้ว่าต้องลงซอฟต์แวร์ที่ถูกกับระบบ
ตรวจสอบการทำงานของไดรเวอร์ปัจจุบัน
ถ้ายังโน๊ตบุ๊คไม่มีเสียงอยู่ เราต้องตรวจสอบไดรเวอร์เสียงที่ติดตั้งแล้ว ที่ง่ายที่สุดคือใช้ตัวจัดการอุปกรณ์ เข้าจัดการอุปกรณ์ ไปที่ “Audio Inputs and Outputs”
เลือกไดรเวอร์เสียงแล้วคลิกขวา เลือก “Properties” เพื่อตรวจสอบสถานะ คุณจะเห็นว่ามันทำงานปกติไหมครับ? หากไม่เป็นปกติ กด “Update Driver” หรือ “Roll Back Driver” ก็ได้
การเหล่านี้ช่วยให้คุณแก้ปัญหาเสียงโน๊ตบุ๊คได้ หวังว่าสิ่งที่แนะนำนี้จะเป็นประโยชน์
ความแตกต่างของปัญหาเสียงในโน๊ตบุ๊คแบรนด์ต่าง ๆ
เสียงหายเป็นปัญหาพบบ่อยในโน๊ตบุ๊คหลายแบรนด์ เป็นไปได้ว่าปัญหาแตกต่างกันไป ASUS อาจเกิดจากไดร์เวอร์เสียง Acer อาจปัญหาที่อุปกรณ์เสียง HP เจอในการตั้งค่าซอฟต์แวร์ Lenovo อาจเกี่ยวกับอัพเดตระบบ ลองมาดูว่าสาเหตุอะไรทำให้โน๊ตบุ๊คไม่มีเสียง ปัญหาเสียงหายบน ASUS อาจมาจากไดร์เวอร์เสียงถูกลงผิดเวอร์ชัน นั่นทำให้เสียงไม่ทำงานถูกต้อง คุณควรอัพเดตไดร์เวอร์เสียงที่ใช้ให้ตรงกับรุ่นของเครื่อง นอกจากนี้ การตั้งค่าระบบเสียงใน Acer อาจมีปัญหาคุณตั้งค่าระบบเสียงผิดหรืออุปกรณ์ถูกปิดการใช้ คุณควรย้อนดูการตั้งค่าระบบเสียงและมั่นใจว่าอุปกรณ์เสียงยังใช้งานได้อยู่ หากคุณใช้ HP การตั้งค่าซอฟต์แวร์อาจทำให้โน๊ตบุ๊คไม่มีเสียง เช่น การตั้งค่าพื้นฐานที่ปิดเสียง ลองตรวจสอบให้แน่ใจว่าเสียงไม่ได้ถูกปิดในระบบแล้ว Lenovo มีปัญหาจากการอัพเดตระบบ ที่อาจแก้ได้โดยการตรวจสอบว่าอัพเดตล่าสุดถูกติดตั้งอย่างเต็มรูปแบบแล้ว การตรวจสอบการอัพเดตต่างๆอาจแก้ไขปัญหาได้บ่อยครั้ง
วิธีการแก้ไขที่เฉพาะเจาะจงต่อแบรนด์ต่าง ๆ
ในการแก้ไข โน๊ตบุ๊คไม่มีเสียง ต้องรู้วิธีเฉพาะในแบรนด์นั้น ๆ ASUS ควรตรวจไดร์เวอร์เสียงจากเว็บไซต์ผู้ผลิตและติดตั้งเวอร์ชันล่าสุด Acer อาจต้องปรับการตั้งค่าระบบเสียง คุณตรวจสอบเสียงในตัวเลือกเสียงและการบันทึกได้ ใน HP คุณคลิกขวาบนไอคอนเสียงใน taskbar ตรวจสอบระดับเสียง และเลือกอุปกรณ์เสียงที่ใช้งาน Lenovo ควรตรวจสอบอัพเดตระบบและอัพเกรดให้เป็นเวอร์ชันล่าสุดเอง ปัญหา โน๊ตบุ๊คไม่มีเสียง มีหลายสาเหตุ แต่มักแก้ได้โดยการปรับการตั้งค่าและอัพเดต
สำหรับข้อมูลและการแก้ไขเพิ่มเติม คำแนะนำคือเช็คเว็บไซต์ของแต่ละแบรนด์จะดีที่สุด เช่น Notebookspec ซึ่งให้คำแนะนำดีเกี่ยวกับไดร์เวอร์และซอฟต์แวร์
การตั้งค่าลำโพงและอุปกรณ์ Output เมื่อโน๊ตบุ๊คไม่มีเสียง
เมื่อโน๊ตบุ๊คไม่มีเสียง อาจเป็นเพราะการตั้งค่าลำโพงที่ผิดพลาดได้ ตรวจสอบก่อนว่าคุณได้เลือกอุปกรณ์เสียงที่ถูกต้องแล้ว บางครั้งคุณอาจเสียบหูฟังค้างไว้หรือมีการเลือกอุปกรณ์ Output อื่นที่ไม่ตรง ลองเข้าไปที่ "การตั้งค่าเสียง" และเลือก "ลำโพง" เป็นอุปกรณ์ที่ใช้
นอกจากนี้ ให้ตรวจสอบว่าสายหรืออุปกรณ์เสียงภายนอกนั้นใช้งานได้ดี หากเป็นลำโพง USB ทดสอบด้วยการเสียบไปยังพอร์ตอื่น ลำโพงไม่ทำงานอาจเกิดจากพอร์ต USB ที่มีปัญหาได้
วิธีการตรวจสอบและกำหนดค่าอุปกรณ์เสียง
เริ่มต้นด้วยการมองไอคอนเสียงที่มุมขวาล่างของหน้าจอ แล้วคลิกขวาเพื่อเปิดตัวเลือก "อุปกรณ์เล่น" ในหน้าต่างนี้จะมีรายการอุปกรณ์เสียงที่มี ค้นหา "ลำโพง" เลือกแล้วคลิก "ตั้งค่าเป็นอุปกรณ์เริ่มต้น"
หากลำโพงไม่ทำงาน ให้ทดสอบโดยคลิกขวาที่ "ลำโพง" แล้วทำการ "ทดสอบ" เสียง หากไม่มีเสียงออกมาให้ลองคลิก "คุณสมบัติ" และตรวจสอบว่าไม่มีเครื่องหมายคำเตือนหรือการตั้งค่าที่ผิดปกติ ลองอัปเดตไดรเวอร์เสียงจากผู้ผลิตโน๊ตบุ๊ค หากยังมีปัญหา คุณอาจต้องปรึกษาผู้เชี่ยวชาญเพิ่มเติม
การตรวจสอบและแก้ไขปัญหาเสียงต้องพิจารณาหลายด้าน การตั้งค่าในระบบที่ไม่ถูกต้องอาจทำให้โน๊ตบุ๊คไม่มีเสียงได้
การแก้ไขระดับเสียงและปัญหาเบสที่หายไป
คุณเคยเจอไหมตอนที่เปิดโน๊ตบุ๊คแล้ว โน๊ตบุ๊คไม่มีเสียง? ปัญหานี้แก้ได้ง่ายๆ โดยเริ่มจากตรวจเช็คสิ่งพื้นฐาน เช่น ตรวจสอบว่าคุณเปิดเสียงหรือยัง ลองเพิ่มระดับเสียงในโปรแกรมที่คุณใช้งานอยู่ด้วย หลายครั้งแค่เรื่องง่ายๆ อย่างนี้ก็แก้ปัญหาได้แล้ว
หากยัง"โน๊ตบุ๊คไม่มีเสียง" ตรวจสอบค่าระบบเสียงในระบบปฏิบัติการของคุณ เข้าไปที่การตั้งค่าระบบ ค้นหา 'เสียง' แล้วเลือกอุปกรณ์เสียงที่ถูกต้อง ค่าที่ผิดอาจทำให้ไม่มีเสียงได้
ยังมีปัญหา? ลองเช็คการตั้งค่าไดร์ฟเวอร์เสียงของคุณ ไดร์ฟเวอร์ที่ล้าสมัยหรือมีปัญหาอาจทำให้ "โน๊ตบุ๊คไม่มีเสียง" เปิดเว็บไซต์ผู้ผลิตโน๊ตบุ๊คแล้วอัพเดตไดร์ฟเวอร์เสียงของคุณเป็นเวอร์ชั่นล่าสุด
บางครั้งการตั้งค่าของแอปพลิเคชันต่างๆ มีส่วนในปัญหาเสียงด้วย ลองตรวจสอบการตั้งค่าของแอปที่คุณใช้ อาจมีการตั้งค่าเสียงที่ปิดอยู่หรือปรับผิด ใช้เวลาสำรวจวิธีแก้ปัญหาในแอปเพื่อแก้ไข
หากยังไม่สามารถแก้ปัญหานี้ได้ ลองรีสตาร์ทเครื่องของคุณใหม่ การรีสตาร์ทอาจช่วยรีเซ็ทค่าหรือแก้ไขข้อบกพร่องชั่วคราวที่อาจทำให้ระบบเสียงมีปัญหา
หากทำทั้งหมดนี้แล้ว "โน๊ตบุ๊คไม่มีเสียง" คุณอาจต้องติดต่อฝ่ายบริการลูกค้าหรือช่างซ่อมที่มีความเชี่ยวชาญมากกว่า อย่าพยายามซ่อมเองหากไม่แน่ใจ อาจเกิดความเสียหายต่อฮาร์ดแวร์ได้
การรู้จักวิธีแก้ปัญหานี้จะช่วยให้คุณใช้งานโน๊ตบุ๊คได้อย่างราบรื่นและเต็มศักยภาพมากขึ้น
วิธีการเข้าถึงและปรับแต่ง Volume Mixer
เมื่อโน๊ตบุ๊คไม่มีเสียง ให้เปิด Volume Mixer ก่อนครับ ขั้นแรก คลิกขวาที่ไอคอนรูปลําโพงด้านล่างขวาของหน้าจอ เลือก "Open Volume Mixer" จากเมนูที่ปรากฏ Volume Mixer จะเปิดเมนูที่สามารถปรับเสียงแต่ละแอปได้ ตรวจสอบให้แน่ใจว่าเสียงไม่ได้ปิดอยู่ครับ เคยเจอไหมที่มัวแต่งานหรือเล่นเกมแล้วลืมว่าปิดเสียงแอปใดไว้? วิธีนี้ช่วยได้ครับ
ขั้นตอนการตั้งค่าเสียงใน Control Panel
ยังไม่มีเสียงหลังจากปรับ Volume Mixer ใช่ไหม? ไปที่ Control Panel ดีกว่าครับ คลิกที่ปุ่ม Start แล้วพิมพ์ "Control Panel" เลือก "Hardware and Sound" จากนั้นเลือก "Sound" หน้าต่างนี้โชว์ device ทั้งหมดที่มีลำโพงหรือหูฟังอยู่ คลิกขวาที่ device ที่ต้องการแล้วเลือก "Set as default device" ตรวจสอบว่ามีเครื่องหมายเขียวโชว์ที่ device บางครั้งอาจต้องทดสอบเสียงลําโพงเพื่อดูว่ามีเสียงหรือไม่ครับ
หากยังไม่มีเสียง อาจต้องลองดูว่า driver ของเสียงในอุปกรณ์นั้นอัปเดตหรือไม่ ตรวจสอบได้โดยคลิกไอคอนลําโพงครั้งเดียวแล้วเลือก "Properties" ไปที่แท็บ "Driver" แล้วคลิก "Update Driver" การอัปเดต driver บางครั้งก็ช่วยแก้ไขปัญหาโน๊ตบุ๊คไม่มีเสียงได้ครับ
การตั้งค่าเสียงวิธีทีง่ายที่สุดเมื่อโน๊ตบุ๊คไม่มีเสียง
เริ่มต้นที่การตรวจสอบการตั้งค่าเสียงใน Windows 11 เข้าไปที่เมนู "การตั้งค่า" และค้นหา "ระบบ" เลือก "เสียง" จากนั้นตรวจสอบว่าอุปกรณ์ที่ต้องการใช้เลือกแล้ว ถูกต้องหรือไม่ ลองเลือกอุปกรณ์ที่ต่างกันเพื่อดูผลลัพธ์
ในบางครั้ง โน๊ตบุ๊คค้าง อาจเกิดจากการปิดเสียงไว้ ลองใช้ปุ่มลัดบนคีย์บอร์ดเพื่อเปิด-ปิดเสียง หากใช้แล้วแต่ไม่มีการตอบสนอง ลองดูที่ไอคอนเสียงบริเวณ toolbar บนจอว่าถูกปิดไว้หรือไม่
ถัดไป คอมพิวเตอร์บางเครื่องอาจมีซอฟต์แวร์จัดการเสียงเป็นพิเศษ เข้าไปตรวจสอบการตั้งค่าภายในซอฟต์แวร์เหล่านั้น เลือกรีเซ็ตการตั้งค่าหรือเปลี่ยนโหมดการเล่น ให้เลือกโหมดมาตรฐาน
ถ้าปัญหายังอยู่ ลองลบและติดตั้งไดรเวอร์เสียงใหม่ เข้าไปที่ "จัดการอุปกรณ์" ขยายเมนู "ตัวควบคุมเสียง วิดีโอ และเกม" คลิกขวาที่อุปกรณ์เสียงแล้วเลือก "ถอนการติดตั้งอุปกรณ์" รอสักครู่แล้วรีสตาร์ทโน๊ตบุ๊ค ระบบควรติดตั้งไดรเวอร์ให้เอง
ลองเข้า laptop คือ เพื่ออ่านวิธีการแก้ปัญหาที่ละเอียดมากขึ้น หวังว่าขั้นตอนเหล่านี้ช่วยให้โน๊ตบุ๊คของคุณกลับมามีเสียงได้อีกครั้งครับ
สรุปโน๊ตบุ๊คไม่มีเสียง
การแก้ปัญหาเสียงที่หายไปในโน๊ตบุ๊คเป็นสิ่งสำคัญมาก โน๊ตบุ๊คไม่มีเสียงอาจเกิดจากฮาร์ดแวร์หรือซอฟต์แวร์ คุณควรตรวจสอบและตั้งค่าฮาร์ดแวร์และซอฟต์แวร์ให้ถูกต้อง อย่าลืมอัปเดตไดรเวอร์เสียงเสมอ แต่ละแบรนด์มีวิธีจัดการไม่เหมือนกัน ตรวจสอบตั้งค่าเสียงใน Control Panel เพิ่มความรู้และฝึกแก้ไขปัญหาด้วยตนเอง คุณจะฟังเสียงจากโน๊ตบุ๊คได้อีกครั้ง!