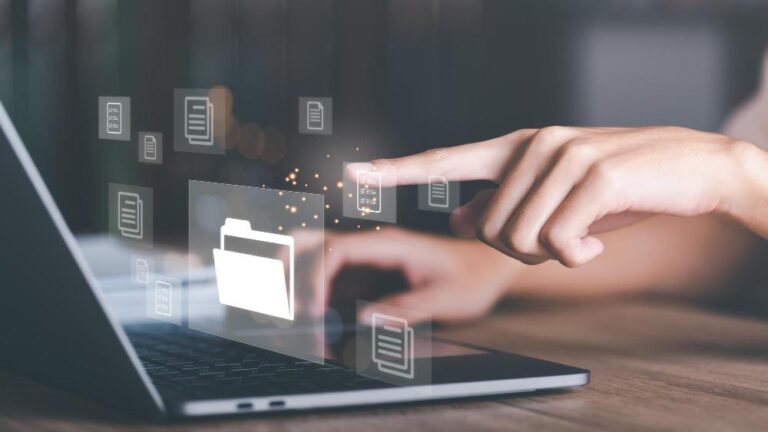คอมไม่มีเสียง เกิดจากปัญหาอะไรได้บ้าง?
Key Takeaways:
- คอมไม่มีเสียง อาจเกิดจากเปิดการ Mute หรือเลือกอุปกรณ์เสียงผิด
- ตรวจสอบระดับเสียง, ไดรเวอร์เสียง และตั้งค่าอุปกรณ์ Output ให้ถูกต้อง
- ใช้ Microsoft Sound Troubleshoot และ Device Manager อัปเดตไดรเวอร์เสียง
- กากบาทบนลำโพงหมายถึงเสียงถูกปิด ให้แก้ไขใน "การตั้งค่าเสียง"
- ปัญหา BIOS อาจมีผลต่อเสียง ตรวจสอบว่าการตั้งค่าเสียงภายใน BIOS เปิดใช้งาน
- เครื่องมือ Windows Troubleshoot ช่วยตรวจสอบและแก้ไขปัญหาอัตโนมัติ
- ปรับปรุงความเสถียรเสียงโดยอัปเดตไดรเวอร์และใช้งาน Troubleshoot บ่อยๆ
- เมื่อแก้ปัญหาไม่ได้ ควรส่งเครื่องให้ผู้เชี่ยวชาญตรวจสอบหรือซ่อมที่ร้าน Mercular
คุณเคยประสบปัญหา "คอมไม่มีเสียง" หรือไม่? หลายคนคงเคยเจอและรู้ว่ามันอาจทำให้หงุดหงิดได้มากแค่ไหน โดยเฉพาะเมื่อเรากำลังต้องการชมภาพยนตร์หรือเล่นเกมที่ชื่นชอบ บทความนี้จะพาคุณไปรู้จักกับสาเหตุที่อาจทำให้คอมไม่มีเสียง ตั้งแต่ปัญหาเกี่ยวกับการตั้งค่า ไปจนถึงปัญหาไดรเวอร์และอุปกรณ์การเชื่อมต่อ เพื่อให้คุณสามารถหาวิธีแก้ไขได้ง่ายๆ ด้วยตัวเอง พลาดไม่ได้กับเคล็ดลับในการตรวจสอบและแก้ไข พร้อมคำแนะนำจากประสบการณ์ที่สามารถนำมาปรับใช้ได้ในชีวิตประจำวัน เดินทางไปกับเรา เพื่อเปิดประสบการณ์การใช้คอมพิวเตอร์ที่เต็มไปด้วยเสียงที่สมบูรณ์แบบ!
การระบุปัญหาเมื่อคอมไม่มีเสียง
หลายครั้งที่เราเจอกับการที่ อัดหน้าจอคอมแล้วคอมไม่มีเสียง หรือเปิดเพลงแล้วไม่ได้ยินเสียงออกจากลำโพง ซึ่งน่าหงุดหงิดมาก ด้านล่างนี้คือการระบุปัญหาที่อาจเกิดขึ้นได้
ประเภทของปัญหาเสียงที่พบบ่อย
การไม่มีเสียงอาจมาจากหลายสาเหตุ สำรวจดูก่อนว่าเผลอ Mute เสียงในคอมพิวเตอร์หรือไม่ หรือบางทีอาจมีการเลือกอุปกรณ์เสียงผิด วิธีง่ายๆ คือตรวจสอบที่แถบเสียง มองหาสัญลักษณ์ลำโพง หากเห็นเป้นกากบาท อาจจะเป็นคำใบ้เกิดปัญหา เราต้องตั้งค่าลำโพงหรือหูฟังเป็นค่าเริ่มต้นที่ถูกต้อง ตรวจสอบว่ามีอะไรเสียบอยู่ในช่องเสียงหรือไม่ บางครั้งหูฟังหรือสายอื่นๆ อาจค้างอยู่และทำให้ไม่มีเสียงออก
กากบาทเสียงตัวตั้งค่าเสียงของคอม
กากบาทที่ปรากฏบนสัญลักษณ์ลำโพงแปลว่าอุปกรณ์เสียงไม่ทำงาน อาจโดน Mute หรือระบบยังไม่รับรู้อุปกรณ์ที่เราต่ออยู่ ให้คลิกขวาที่ไอคอนลำโพง แล้วเลือก "การตั้งค่าเสียง" จากตรงนี้เราสามารถดูรายละเอียดเสียงต่างๆ และแก้ไขได้ด้วย
ข้อมูลพื้นฐานในการแก้ไข
เริ่มต้นจากการตรวจสอบไดรเวอร์เสียง ใช้ Microsoft Sound Troubleshoot เพื่อตรวจสอบเพิ่มเติม เปิด Device Manager อัปเดตไดรเวอร์เสียงให้เป็นเวอร์ชั่นล่าสุด เครือข่าย Microsoft ที่เราตรวจสอบไดรเวอร์ รับรองช่วยแก้ปัญหาได้ หากสิ่งที่ทำยังไม่สำเร็จ อาจต้องส่งซ่อมโดยผู้เชี่ยวชาญ คัมฤคลอสเลือกซื้อสินค้า คอมพิวเตอร์ และอุปกรณ์เสียง ยังมีบริการหลังขายและการรับประกันที่มั่นใจได้
ถ้า คอมไม่มีเสียง ทำตามขั้นตอนไปเรื่อยๆ ความเสี่ยงในการมีปัญหาน่าจะลดลง
ตรวจสอบการตั้งค่าเสียงเบื้องต้น

การตรวจสอบระดับเสียง
บางครั้งปัญหาของ "คอมไม่มีเสียง" อาจเกิดจากเสียงถูกปรับลดครับ ตรวจสอบระดับเสียงในแถบเครื่องมือก่อนครับ โดยไปที่มุมขวาล่างของหน้าจอ คลิกที่ไอคอนเสียง แล้วตรวจสอบว่าไม่ได้ถูกลดไว้จนสุด ให้ปรับระดับเสียงขึ้นตามต้องการครับ
ตั้งค่าลำโพงและอุปกรณ์เอาท์พุท
อีกสาเหตุหนึ่งของปัญหา "คอมไม่มีเสียง" คือการเลือกอุปกรณ์เสียงที่ไม่ถูกต้อง ให้คลิกขวาที่ไอคอนเสียง แล้วเลือก “Open Sound settings” จากนั้นตรวจสอบว่าได้เลือกอุปกรณ์ Output ที่ถูกต้องครับ หากมีลำโพงหรือหูฟังหลายตัว ให้เลือกตัวที่ต้องการใช้งาน
การตรวจสอบการ Mute เสียง
บางครั้ง "คอมไม่มีเสียง" ก็เพราะเสียงถูก Mute โดยบังเอิญ ในการตรวจสอบ ไปที่ไอคอนเสียงที่มุมขวาล่างของหน้าจอ ถ้ามีสัญลักษณ์ Mute กากบาทที่ไอคอน ให้คลิกเพื่อยกเลิก Mute แล้วเสียงจะกลับมาครับ
การติดตั้งและอัปเดตโปรแกรมควบคุมเสียง
การตรวจสอบและอัปเดตไดรเวอร์เสียง
คุณรู้หรือไม่ว่า คอมไม่มีเสียง อาจเกิดจากไดรเวอร์เสียงไม่ได้อัปเดต เสียงที่หายไป สามารถมาจากปัญหาไดรเวอร์เสียงเก่าๆ ในการตรวจสอบไดรเวอร์เสียง ให้เข้าไปที่ Device Manager ในคอม ถ้าเห็นเครื่องหมายคำถามสีเหลือง ไดรเวอร์อาจมีปัญหา
การอัปเดตไดรเวอร์เสียงทำได้ง่าย เปิด Device Manager เลือก "Sound video and game controllers" คลิกขวาที่ไดรเวอร์เสียง เลือก "Update driver" จากนั้นเลือก "Search automatically for updated driver software" ขั้นตอนนี้จะช่วยหาและติดตั้งไดรเวอร์รุ่นใหม่ให้เรา
การติดตั้งไดรเวอร์ใหม่
หากคอมไม่มีเสียง หลังอัปเดตไดรเวอร์ อาจต้องการติดตั้งไดรเวอร์ใหม่ ลบไดรเวอร์เก่าออก แล้วลงไดรเวอร์ใหม่ เข้าไปที่ Device Manager เช่นเดิม คลิกขวาที่ไดรเวอร์เสียง แล้วเลือก "Uninstall device" หลังจากลบแล้ว รีสตาร์ทเครื่อง
ตอนรีสตาร์ท ระบบจะพยายามติดตั้งไดรเวอร์ใหม่อัตโนมัติ หรือคุณสามารถดาวน์โหลดจากเว็บไซต์ผู้ผลิต ลองดูที่เว็บไซต์ของ Microsoft Support สำหรับคำแนะนำเพิ่มเติม
การแก้ไขไดรเวอร์ปัญหาด้วยตัวช่วย
ถ้าการติดตั้งใหม่ไม่ช่วย คำสั่ง Microsoft Sound Troubleshoot อาจช่วยแก้ คอมไม่มีเสียง ได้ คำสั่งนี้จะช่วยวิเคราะห์และแก้ไขอัตโนมัติ เข้า Control Panel เลือก "Troubleshooting" จากนั้นเลือก "Hardware and Sound" แล้วคลิก "Playing Audio"
คำสั่งจะค้นหาปัญหาและเสนอแนวทางแก้ไข หากคำสั่งแนะนำให้คุณดาวน์โหลดหรือเปลี่ยนไดรเวอร์ ทำตามที่คำสั่งแนะนำ การใช้งานคำสั่งนี้ อาจแก้ปัญหาเสียงอย่างง่ายดาย เพียงใช้เวลาไม่นาน
หากปัญหายังคงอยู่ ส่งเครื่องให้ร้านซ่อมดีกว่า ให้ผู้เชี่ยวชาญช่วยตรวจสอบปัญหาเพิ่มเติม
การแก้ไขปัญหาลำโพงคอมพิวเตอร์ เมื่อคอมไม่มีเสียง
ตรวจสอบลำโพงและการเชื่อมต่อ
ถ้าคอมไม่มีเสียง อาจมาจากลำโพงไม่ได้เสียบถูกต้อง ลองดูว่ามีสายไหนหลุดบ้างไหม หรือบางทีลำโพงอาจปิดอยู่ กดปุ่มเปิดที่ลำโพงดู ต้องเช็คด้วยว่าเสียงไม่ได้ปิดในคอม ลองคลิกไฟล์เสียงข้างล่างจอดู ต้องเลื่อนปรับขึ้นเสียงที่ต้องการเลย
การทดสอบอุปกรณ์เสียงอื่น ๆ
ถ้ายังไม่ได้ ลองเสียบหูฟังดู ถ้าหูฟังได้เสียงแสดงว่าลำโพงมีปัญหา ต้องเปลี่ยนลำโพงใหม่เลย บางทีใช้หูฟังแทนไปก่อนได้ ถ้ายังไม่ได้อีก ลองเช็คไดรเวอร์ใน Device Manager ด้วย ใช้คำสั่งแก้ไขเสียงใน Control Panel ของ Windows ดู
การปรับหรือลำโพงใหม่
หากลำโพงไม่มีเสียง หรือไม่ได้ยินอะไรเลย ลองเช็คร้านขายอุปกรณ์ไอที Mercular ดู พวกเขามีลำโพงหลายแบบให้เลือก พร้อมรับประกันและบริการหลังการขายดี ไม่ต้องห่วงเรื่องคุณภาพ ลำโพงใหม่ที่ดีจะช่วยให้ได้ฟังเสียงชัดและสนุกมากขึ้น ไม่ต้องกลัวว่าจะมีปัญหาเหมือนอันเก่าเลย
การใช้ตัวช่วย Troubleshoot ของ Windows

ใช้ Windows Troubleshoot เพื่อตรวจสอบปัญหา
คุณเคยเจอปัญหา "คอมไม่มีเสียง" ไหม ลองใช้ Windows Troubleshoot ดูสิครับ มันช่วยตรวจสอบปัญหาเกี่ยวกับเสียงในคอมพิวเตอร์ได้ครับ ปัญหาอาจเกิดจากการ Mute เสียง หรือเลือกอุปกรณ์ผิดครับ
ขั้นตอนการแก้ไขปัญหาอัตโนมัติ
เริ่มจากเปิด Windows Troubleshooter นะครับ เข้าไปที่ Control Panel ครับ จากนั้นเลือก 'Troubleshoot' แล้วเลือก 'Troubleshoot audio playback' โปรแกรมจะตรวจสอบและแก้ไขปัญหาอัตโนมัติให้ครับ
คำแนะนำเพิ่มเติมสำหรับ Troubleshoot
หากปัญหายังไม่หมด ควรตรวจไดรเวอร์เสียงนะครับ ใช้ Device Manager อัปเดตไดรเวอร์เพื่อความแน่ใจ หรือใช้คำสั่ง Microsoft Sound Troubleshoot อาจต้องรีสตาร์ทเครื่องดูครับ ลองดูว่าปัญหายังคงอยู่ไหมนะครับ
ขั้นตอนเฉพาะสำหรับ Windows รุ่นต่างๆ เช่น 7 8 10 และ 11
การตั้งค่าเสียงสำหรับ Windows 10
ใน Windows 10 ปัญหา คอมไม่มีเสียง อาจเกิดจากการตั้งค่าผิด ลองตรวจสอบไอคอนเสียงที่มุมจอ คลิกขวาที่ไอคอนเสียง ตรวจสอบว่าไม่ได้ปิดเสียง ปรับระดับเสียงให้เหมาะสม จากนั้นเลือก "Open Sound Settings" หัวให้ตรงเลือกอุปกรณ์การเล่นที่ใช้งานในตอนนี้ ลองกด "Troubleshoot" หาค่าผิดปกติ ถ้าทุกขั้นตอนนี้ไม่สำเร็จ ตรวจสอบที่ Device Manager อัปเดตไดรเวอร์เสียง
การแก้ไขเสียงใน Windows 7 และ 8
ใน Windows 7 และ 8 ให้เริ่มที่ไอคอนเสียงที่มุมจอด้วย คลิกขวาเป็นอันดับแรก ดูว่าปิดเสียงไว้หรือไม่ ลองเพิ่มระดับเสียงจากนั้นเข้า "Sound" ตรวจดูอุปกรณ์เสียง เลือกอุปกรณ์ที่เหมาะสมที่สุด รวมทั้งตรวจสอบว่าไม่มีอุปกรณ์อื่นเช่นหูฟังเสียบอยู่ที่พอร์ต ดูใน Device Manager เพื่ออัปเดตไดรเวอร์เสียง หากจำเป็น
วิธีการสำหรับ Windows 11
Windows 11 นั้นก็ต่างจากรุ่นเก่า สะดวกที่จะแก้ไข คอมไม่มีเสียง โดยเริ่มจาก Taskbar คลิกขวาที่ไอคอนเสียง เลือก "Sound Settings" หรือคลิก "Open Volume Mixer" ตรวจสอบอุปกรณ์เสียงที่ใช่ ไม่ได้ปิดเสียงไว้ หากไม่มีเสียงออก แม้ไม่ปิดเสียง และอุปกรณ์ใช้งานได้ถูก ลองใช้เลือก "Troubleshoot" เพื่อตรวจสอบข้อผิดพลาด ควรอัปเดตไดรเวอร์เสียงเช่นกัน ทั้งนี้สามารถดู Windows Version Guide เพื่อศูนย์สนับสนุนเพิ่มเติม
หากยังไม่ได้ผลทั้งหมดนี้ ส่งเครื่องซ่อมให้ผู้เชี่ยวชาญ Mercular หรือติดต่อฝ่ายบริการที่ทันเวลาเสนอแนะ
การจัดการปัญหา คอมไม่มีเสียง ใน BIOS
การตรวจสอบความผิดพลาดใน BIOS
คอมไม่มีเสียง อาจเกี่ยวข้องกับ BIOS ในคอมคุณ BIOS เป็นโปรแกรมสำคัญใน คอมพิวเตอร์ มันควบคุมการทำงานของอุปกรณ์ต่างๆ รวมถึงเสียง ถ้า BIOS ของคุณมีปัญหา คอมอาจไม่มีเสียงได้ คุณต้องเช็คว่า BIOS เปิดใช้งานอุปกรณ์เสียงแล้ว เข้า BIOS โดยกดปุ่มที่หน้าจอขึ้นตอนเปิดเครื่อง ปุ่มมักจะเป็น F2, F10, หรือ DEL ขึ้นกับรุ่นคอมพ์
ขั้นตอนการแก้ไขปัญหาเสียงใน BIOS
เมื่ออยู่ใน BIOS ให้ตรวจสอบว่ามีเมนูเกี่ยวกับเสียง มองหาตัวเลือก Onboard Audio มันควรจะเปิดใช้งาน ถ้าคอมไม่มีเสียง และฟังก์ชันนี้ไม่ได้เปิด ให้เปิดใช้งานก่อน หลังจากแก้ไขให้บันทึกและออกจาก BIOS ทดสอบคอมหลังจากบูตระบบอีกครั้ง ถ้าเสียงยังไม่ออก ให้ลองตรวจสอบการตั้งค่าอุปกรณ์เสียงอื่นๆ
ปรับตั้งค่าของ BIOS สำหรับเสียง
การตั้งค่า BIOS อาจมีตัวเลือกมากมาย คุณต้องระวังเมื่อตั้งค่า เลือก "Enable" สำหรับ Onboard Audio ถ้ามีตัวเลือก Front Panel Type ให้เลือก AC97 หรือ HD Audio ขึ้นกับฮาร์ดแวร์ ขั้นตอนการตั้งค่านี้จะช่วยให้แน่ใจว่า BIOS ส่งเสียงไปยังอุปกรณ์เสียงถูกต้องแล้ว บันทึกการตั้งค่าแล้วออกจาก BIOS การตั้งค่าผิดจะทำให้คอมไม่มีเสียง ใช้ข้อมูลในคู่มือ BIOS หรือขอคำแนะนำเพิ่มเติมที่ร้านซ่อมถ้าไม่มั่นใจ.
การแก้ไขปัญหาไมโครโฟน
การตั้งค่าการทำงานของไมโครโฟน
เมื่อคอมไม่มีเสียง ปัญหาอาจมาจากไมโครโฟนที่ตั้งค่าไม่ถูกต้อง ให้เริ่มโดยตรวจสอบการตั้งค่าเสียงในคอมพิวเตอร์ เปิด "Settings" แล้วไปที่ "System" เลือก "Sound" จากนั้นดูในส่วน "Input" ตรวจสอบว่ามีไมโครโฟนถูกต้องเลือกใช้หรือไม่ หากมีการปิดเสียงหรือการตั้งค่าที่ไม่ถูกต้อง การแก้ไขคือให้ตั้งค่าตามที่ระบบแนะนำ
การตรวจสอบสิทธิ์ความเป็นส่วนตัวของไมโครโฟน
คอมไม่มีเสียงเพราะไมโครโฟนอาจไม่ได้รับสิทธิ์ในการใช้งาน โปรแกรมบางอย่างต้องขอสิทธิ์ก่อน ให้เปิด "Settings" ไปที่ "Privacy" เลือก "Microphone" แล้วตรวจสอบว่าแถบ "Allow apps to access your microphone" เปิดอยู่ ถ้าไม่ ให้เปิดใช้งานเพื่อให้โปรแกรมเข้าถึงได้
แก้ไขปัญหาเสียงโดยปรับการตั้งค่า
ถ้าคอมไม่มีเสียงหลังตรวจสอบแล้ว ให้ลองใช้การสืบค้นปัญหาเสียงจาก Microsoft เริ่มจากการใช้ "Troubleshoot" เพื่อสแกนหาปัญหา ตามขั้นตอนดังนี้: ไปที่ "Control Panel" เลือก "Troubleshoot" แล้วคลิก "Troubleshoot audio recording" หากพบปัญหา ระบบจะแนะนำวิธีการแก้ไข การทำเช่นนี้สามารถช่วยให้เสียงกลับมาทำงานได้ หากยังแก้ไขไม่ได้ ควรส่งเครื่องให้ผู้เชี่ยวชาญตรวจสอบที่ร้านซ่อม
ข้อเสนอแนะเพิ่มเติมในการป้องกันปัญหาที่เกิดซ้ำ
การตรวจสอบและอัปเดตไดรเวอร์เป็นประจำ
ปัญหา "คอมไม่มีเสียง" มักเกิดจากไดรเวอร์ที่ล้าสมัย หรือขาดหายไป ผมแนะนำให้คุณตรวจสอบ และอัปเดตไดรเวอร์เสียงอย่างสม่ำเสมอ ไปที่ "Device Manager" กดที่ "Sound, video and game controllers" ตรวจสอบว่ามีเครื่องหมายเตือนหรือไม่ ถ้ามี ให้คลิกขวาเลือก "Update driver" การทำแบบนี้จะช่วยลดปัญหาได้มาก
การใช้เครื่องมือ Troubleshoot อย่างสม่ำเสมอ
เครื่องมือ Troubleshoot ในตัว Windows ช่วยแก้ปัญหาเสียงได้ดี เข้า "Control Panel" แล้วเลือก "Troubleshoot" เลือก "Playing Audio" กด "Next" จากนั้นเครื่องมือจะจัดการ ตรวจสอบปัญหาและอาจแก้ไขให้
ปฏิบัติการอื่น ๆ เพื่อป้องกันปัญหา คอมไม่มีเสียง
คุณควรตรวจสอบอุปกรณ์ต่อเชื่อม เช่น หูฟัง และลำโพง ดูว่าไม่มีสิ่งใดขัดอุปกรณ์ หรือเสียบไม่แน่น การป้องกันปัญหาด้วยการจัดอุปกรณ์ให้เรียบร้อยและแน่นหนาจะช่วยลดการเกิดซ้ำได้นอกจากนี้ปัญหาอาจเกิดขึ้นเพราะการดูแลรักษาคอมพิวเตอร์ที่ไม่ดีพอ สิ่งสำคัญคือต้องหมั่นดูแลอุปกรณ์คอมพิวเตอร์ของคุณอย่างสม่ำเมอ
คุณอาจไปที่ Mercular เพื่อหาซื้อ อุปกรณ์คอมพิวเตอร์ คุณภาพเยี่ยมเพื่อการป้องกันที่ดียิ่งขึ้น สิ่งนี้จะช่วยป้องกันการเกิด "คอมไม่มีเสียง" ได้ในอนาคต
สรุปคอมไม่มีเสียง
การจัดการกับปัญหาคอมไม่มีเสียงเป็นเรื่องที่ต้องละเอียด เราได้กล่าวถึงการตรวจสอบการตั้งค่าเสียง วิธีอัปเดตโปรแกรมควบคุมเสียง การใช้ Troubleshoot ของ Windows และ BIOS หากเสียงของคอมยังไม่กลับมา ลองใช้วิธีที่แนะนำดู คุณจะพบปัญหากากบาทเสียงได้ง่ายขึ้น แก้ไขตามขั้นตอนที่ได้แนะนำ และเสียงจะกลับมา ไม่มีใครอยากให้เสียงหายไป รีบแก้ไขก่อนจะเกิดปัญหาใหญ่นะ!