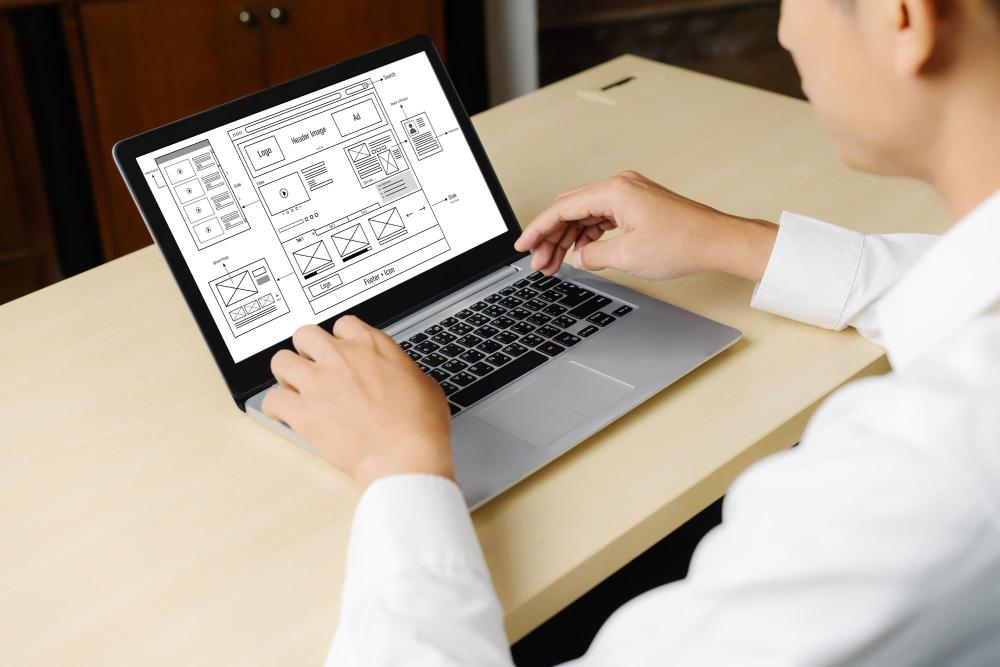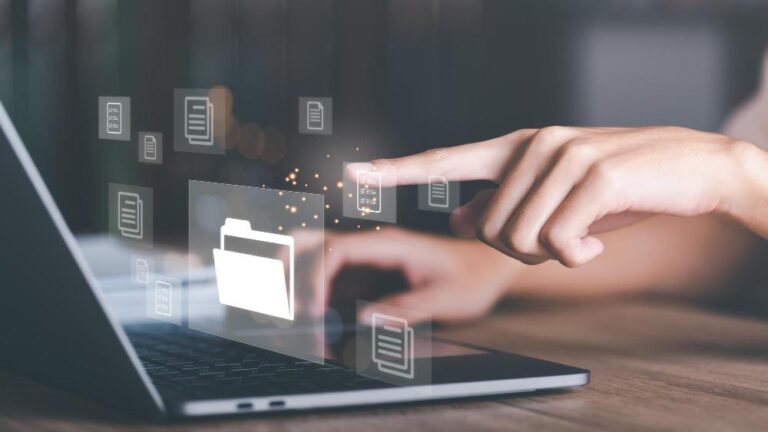วิธีดูสเปคโน๊ตบุ๊ค ทำได้อย่างไร ต้องดูอะไรบ้าง?
Key Takeaways:
- วิธีดูสเปคโน๊ตบุ๊ค สำคัญต่อการเลือกโน๊ตบุ๊คที่ตรงกับการใช้งาน เพื่อลดปัญหาในการทำงานและไม่ให้เสียเงินและเวลา
- Windows 11 และ Windows 10 สามารถดูสเปคได้ผ่าน "Settings" > "System" > "About" ซึ่งแสดงข้อมูล CPU, RAM, และ version ของ Windows
- โปรแกรมที่นิยมใช้ตรวจสอบสเปค: Speccy (ข้อมูลสเปคพื้นฐาน), HWiNFO64 (ข้อมูลสเปคลึกซึ้ง), CPU-Z และ AIDA64
- วิธีดูสเปคโน๊ตบุ๊คสำหรับ HP, Lenovo, Dell ใช้วิธีคล้ายกันคือผ่านการตั้งค่าระบบ หรือใช้ซอฟต์แวร์เฉพาะของแบรนด์
- การเลือกโน๊ตบุ๊ค: พิจารณางบประมาณ, ความเร็วของ RAM, การ์ดจอ, ชนิดฮาร์ดไดรฟ์ (SSD/HDD), CPU และความจุแบตเตอรี่
- สำรวจความชอบในระบบปฏิบัติการ เช่น Windows หรือ Mac ก่อนตัดสินใจซื้อ
ในยุคดิจิทัลที่ทุกคนต้องพึ่งพาอุปกรณ์ไอทีต่างๆ โดยเฉพาะโน๊ตบุ๊ค การเลือกโน๊ตบุ๊คที่สเปคตรงตามการใช้งานจึงเป็นเรื่องสำคัญมาก วิธีดูสเปคโน๊ตบุ๊คเป็นขั้นตอนสำคัญที่ไม่ควรละเลย ซึ่งบทความนี้จะพาคุณไปทำความเข้าใจเกี่ยวกับวิธีตรวจสอบและเลือกสเปคโน๊ตบุ๊คให้เหมาะกับความต้องการของคุณ ไม่ว่าคุณจะใช้ Windows รุ่นไหน หากอยากให้ประสบการณ์การใช้เป็นไปอย่างราบรื่น มาเรียนรู้กันเถอะ!
ทำไมต้องรู้จักวิธีดูสเปคโน๊ตบุ๊ค
การตรวจสอบสเปคสำคัญอย่างไร
การเลือก laptop หรือโน๊ตบุ๊คตามสเปคมีผลต่อการใช้งานนะครับ เรื่องง่ายที่หลายคนมองข้ามกลับมีความสำคัญมาก หากคุณเลือกไม่ถูก คุณอาจพบว่าเครื่องทำงานช้า โน๊ตบุ๊คค้าง หรือไม่รองรับโปรแกรมที่คุณต้องการใช้ การรู้ว่าสเปคไหนเหมาะ ก็จะช่วยให้ใช้งานสุดมันส์และไร้ปัญหา
เหตุใดจึงต้องเลือกโน๊ตบุ๊คที่ตรงกับความต้องการ
หากทำงานด้านกราฟิก ก็ต้องดูการ์ดจอ นี่จะช่วยให้เห็นภาพงานได้ชัด คำถามคือทำไมต้องใส่ใจขนาดนั้น? ถ้าเลือกผิดทั้งเวลาและเงินก็สลายไป ในสมัยนี้ โน๊ตบุ๊คมีหลายรุ่น หลายยี่ห้อ และหลากสเปค สิ่งเล็กๆอย่างเพิ่มแรม โน๊ตบุ๊คช่วยให้เครื่องทำงานเร็วขึ้นแยะ วิธีดูสเปคโน๊ตบุ๊คก็ต้องเลือกให้ดีตามงานของคุณ
วิธีดูสเปคโน๊ตบุ๊คใน Windows ต่างๆ

วิธีดูสเปคโน๊ตบุ๊คบน Windows 11
ใน Windows 11 ให้เริ่มโดยคลิกที่ไอคอน Start มุมซ้ายล่าง เลือก "Settings" คุณจะเจอเมนู "System" คลิกเข้าไปในนั้น จากนั้นเลือก "About" ตอนนี้คุณจะเห็นข้อมูลสเปค ในนี้มี RAM, processor, และ version ของ Windows ทั้งหมด
ถาม: RAM คืออะไร? RAM เก็บข้อมูลชั่วคราวช่วยรันโปรแกรมต่างๆ ให้เร็วขึ้น
หน้าจอ About จะแสดง processor type เช่น Intel หรือ AMD ดูเพิ่มเติมคือข้อมูล RAM อย่าลืมดูระบบปฏิบัติการว่ารองรับแผนที่อนาคตหรือไม่
วิธีดูสเปคโน๊ตบุ๊คบน Windows 10
บน Windows 10 การเข้าไปดูสเปคไม่ต่างจาก Windows 11 มากนัก เริ่มที่ไอคอน Start จากนั้นเลือก "Settings" แล้วเข้าไปที่ "System" คลิก "About" ระบบจะแสดงข้อมูล CPU, RAM, version ของ Windows
ถาม: ROM คืออะไร? ROM เป็นหน่วยความจำที่เก็บข้อมูลถาวร ไม่ใช้เปลี่ยนแปลงบ่อย
ข้อมูลที่ดูคือ processor type ที่แสดงความแรงของเครื่อง ตามด้วย RAM ที่บอกว่าเครื่องรับมือโปรแกรมได้ดีแค่ไหน เรียนรู้เกี่ยวกับการเลือกฮาร์ดแวร์ที่เหมาะสมจะช่วยให้ใช้งานคุ้มค่ามากขึ้น
การใช้โปรแกรมเช็คสเปคโน๊ตบุ๊คยอดนิยม
วิธีใช้งาน Speccy
Speccy ช่วยบอกสเปคคอมแบบง่ายๆ คุณแค่ติดตั้งโปรแกรมแล้วเปิดใช้งาน ภายในโปรแกรมจะมีข้อมูลละเอียดเกี่ยวกับโน๊ตบุ๊คของคุณ เช่น สเปคซีพียู, RAM, และอุณหภูมิ การติดตั้งง่ายเพียงติดตั้งแล้วรันโปรแกรม จากนั้นคุณจะได้เห็นข้อมูลที่ต้องการในทันที Speccy มีประโยชน์มากในกรณีที่ต้องการทราบข้อมูลแบบรวดเร็ว
การใช้ HWiNFO64
HWiNFO64 เป็นอีกโปรแกรมเช็คสเปคคอมที่นิยม คุณแค่ติดตั้งและกดเปิด โปรแกรมนี้ให้ข้อมูลสเปคคอมที่ลึกซึ้ง ต้องการรายละเอียดลึกๆ เช่น การทำงานของ CPU, RAM, และการ์ดจอ โปรแกรม HWiNFO64 ให้สรุปทั้งระบบว่าอะไรบ้างที่สำคัญ การใช้งานง่ายและเข้าใจได้ทันที
โปรแกรมอื่นๆที่สามารถใช้ได้
นอกจาก Speccy และ HWiNFO64 ยังมีโปรแกรมดีๆ อีกหลายตัว เช่น CPU-Z และ AIDA64 โปรแกรมเหล่านี้มีความสามารถในการบอกสเปคโน๊ตบุ๊คเช่นกัน เลือกใช้ตามความถนัดและความต้องการของคุณ ถ้าอยากทราบสเปคทั้งหมดของโน๊ตบุ๊ค วิธีดูสเปคโน๊ตบุ๊ค เป็นสิ่งที่ควรทราบ!
วิธีดูสเปคโน๊ตบุ๊คสำหรับแบรนด์ต่างๆ
วิธีดูสเปคโน๊ตบุ๊ค HP
เริ่มจากการมองหาข้อมูลบนตัวเครื่องหรือเอกสารที่มาพร้อมกับโน๊ตบุ๊ค HP นั่นแหละครับ เราควรเช็คที่กล่องหรือคู่มือ ผู้ผลิตหลายรายนิยมใส่สเปคเบื้องต้นที่ตำแหน่งเหล่านั้น เลือกปุ่ม Start แล้วกดไปที่ Settings เลือก System และเลือก About คุณจะเข้าใจรายละเอียดของ CPU, RAM, และขนาดฮาร์ดดิสก์ หน้าที่ วิธีนี้ดีและเร็ว ไม่จำเป็นต้องลงโปรแกรมเพิ่ม
วิธีดูสเปคโน๊ตบุ๊ค Lenovo
เลอโนโวก็เหมือนแบรนด์อื่นๆ ครับ คุณดูสเปคได้ง่ายๆ สองวิธี ไปที่ปุ่ม Start พิมพ์ "System Information" กดแล้วคุณจะเห็นรายละเอียดทุกรายการ ตั้งค่าไว้ให้ลึกซึ้ง คุณสะดวกใช้โปรแกรม Lenovo Vantage ก็ได้นะ เปิดมาแล้วก็จะเห็นประสิทธิภาพแบตฯ การ์ดจอ และอัปเดตล่าสุด
วิธีดูสเปคโน๊ตบุ๊ค Dell
โน๊ตบุ๊ค Dell ก็ไม่ยากครับ ให้คุณเริ่มเหมือนกันด้วยกดปุ่ม Start จากนั้นเลือก Settings เลือก System และเลือก About นอกจากนี้ แต่ถ้าอยากละเอียดขึ้น ใช้ Dell SupportAssist ได้เลย เข้าชมการ์ดจอ ปัญหาเครื่องค้าง หรือพื้นที่ SSD ได้หมด ตัวโปรแกรมนี้ให้ความสะดวกและแม่นยำสูง
เทคนิคในการเลือกสเปคโน๊ตบุ๊คก่อนซื้อ
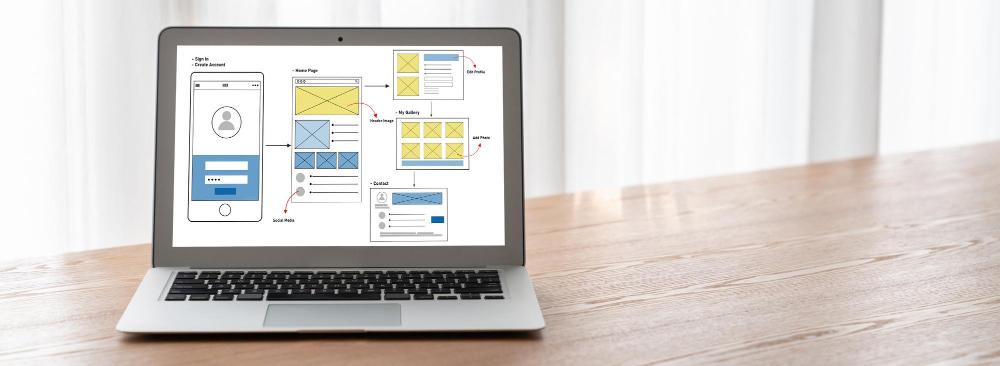
ข้อแนะนำก่อนการซื้อโน๊ตบุ๊ค
เลือกโน๊ตบุ๊คต้องดูอะไรบ้าง? เริ่มจากงบประมาณที่คุณมี ถ้าคุณมีเงินมาก คุณก็สามารถเลือกอุปกรณ์ที่ดีได้มากขึ้น แต่ถ้าไม่มาก คุณก็ต้องเลือกใช้ตามความจำเป็นเท่านั้น การเลือกสเปคที่เกินตัวอาจทำให้งบไม่เพียงพอ
การใช้โน๊ตบุ๊คอย่างไร? ถ้าใช้ทำงานทั่วไป ดูความเร็วของ RAM ก่อน ซึ่งมีผลต่อการทำงานหลายอย่าง ถ้าเล่นเกมต้องดูการ์ดจอด้วย กราฟิก RT มีความสำคัญ ถ้าท่องเว็บหรือรันโปรแกรมเล็กน้อย ให้ความสำคัญกับ RAM 8GB ก็พอ แต่ถ้าเล่นเกมหรือทำงานหนัก ให้เลือก RAM สูงกว่า 16GB
เทคโนโลยีฮาร์ดไดรฟ์มีสองแบบ SSD กับ HDD ถ้าต้องการความเร็วในการเปิดไฟล์หรือระบบปฏิบัติการ ให้เลือกใช้ SSD แต่ถ้าต้องการเก็บข้อมูลมาก ราคาไม่สูง นัก HDD ก็ดีพอ
สิ่งที่ต้องพิจารณาเกี่ยวกับสเปค
ก่อนเลือกโน๊ตบุ๊ค ต้องดู CPU ก่อน เพราะมันคือสมองของคอม มันจะบอกประสิทธิภาพ เร็วหรือช้า ถ้าใช้ทำงานเอกสาร ค้นหา เว็บไซต์ทั่วไปก็ใช้ i3 แต่ถ้าใช้ทำงานหนัก ควรเลือก i5 หรือมากกว่า ถ้าใช้โปรแกรมกราฟิก เลือกซีพียู i7 ขึ้นไปจะดีมาก
ดูขนาดจอได้เพราะมันส่งผลต่อการทำงานและพกพา ถ้าชอบพกง่ายเลือกจอเล็ก ถ้าชอบดูหนังหรือเล่นเกมให้เลือกจอใหญ่
ความจุแบตเตอรี่สำคัญ ยิ่งความจุมากยิ่งใช้ได้นาน ตรวจสอบระบบระบายความร้อนเพราะมีผลต่อประสิทธิภาพการทำงาน แต่ละยี่ห้อมีระบบที่แตกต่าง
ส่วนระบบปฏิบัติการทั้ง Windows และ Mac ต่างดีอยู่ที่ความถนัดของผู้ใช้ ควรเลือกตามความชอบและการใช้งานของคุณ
สรุปวิธีดูสเปคโน๊ตบุ๊ค
การดูสเปคโน๊ตบุ๊คเป็นเรื่องสำคัญไม่ว่าจะเป็นยี่ห้อใดหรือระบบ Windows ใดก็ตาม ไม่ว่าจะใช้โปรแกรมเช็คสเปคหรือดูด้วยตนเอง วิธีดูสเปคโน๊ตบุ๊คช่วยให้เราเลือกได้ตรงตามความต้องการ การเลือกให้ดีจากขั้นตอนเหล่านี้จะทำให้คุณได้ใช้โน๊ตบุ๊คที่เหมาะกับคุณที่สุด ที่สำคัญอย่าลืมพิจารณาเรื่องความจำเป็นและงบประมาณของคุณเองเสมอ ทุกสิ่งที่คุณเรียนรู้จะช่วยให้การซื้อโน๊ตบุ๊คครั้งต่อไปเป็นไปอย่างมั่นใจและคุ้มค่า