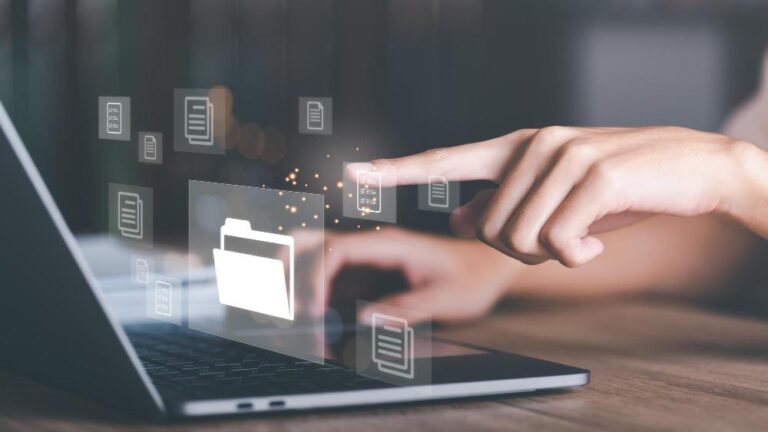แป้นพิมพ์โน๊ตบุ๊คกดไม่ได้เกิดจากอะไรบ้าง?
Key Takeaways:
- ปัญหาแป้นพิมพ์โน๊ตบุ๊คกดไม่ได้มักเกิดจากฝุ่นหรือปัญหาฮาร์ดแวร์/ซอฟต์แวร์
- ควรตรวจสอบการเชื่อมต่อ USB หรือ Bluetooth หากแป้นพิมพ์ไม่ตอบสนอง
- อัพเดต BIOS, Windows และไดรเวอร์เพื่อแก้ปัญหาซอฟต์แวร์
- ใช้ Keyboard Troubleshooter ใน Windows 10/11 เพื่อตรวจหาและแก้ไขปัญหา
- รีเซ็ตอุปกรณ์หรือคืนค่าสำรองได้ หากปัญหายังคงอยู่
- ปัญหาเฉพาะที่บางปุ่มอาจแก้ได้โดยตรวจสอบ NumLock หรือการตั้งค่าภาษา
- สำรองข้อมูลก่อนรีเซ็ต และบำรุงรักษาแป้นพิมพ์เป็นประจำเพื่อลดการเกิดปัญหาในอนาคต
เคยสงสัยไหมว่าแป้นพิมพ์โน๊ตบุ๊คกดไม่ได้เกิดจากอะไรบ้าง? ไม่ต้องกังวลครับ ในบทความนี้เราจะพาคุณเจาะลึกปัญหาที่พบบ่อยๆ และการแก้ไขที่ได้ผล สาเหตุอาจมาจากฮาร์ดแวร์หรือปัญหาซอฟต์แวร์ เมื่อคุณทราบสาเหตุแล้ว การแก้ไขก็ไม่ใช่เรื่องยาก หากแป้นพิมพ์ของคุณมีปัญหา เรามีคำแนะนำและเคล็ดลับดีๆ ที่จะช่วยให้การทำงานซับซ้อนกลายเป็นเรื่องง่ายขึ้น!
แป้นพิมพ์โน๊ตบุ๊คกดไม่ได้ เกิดจากสาเหตุอะไรบ้าง?

สาเหตุทั่วไปที่ทำให้แป้นพิมพ์โน๊ตบุ๊คกดไม่ได้คืออะไร? แป้นพิมพ์อาจมีฝุ่นใต้ปุ่มเยอะเกินไป หากเราทำความสะอาดเบาๆ ไม่ช่วย อาจต้องพิจารณาปัญหาฮาร์ดแวร์หรือซอฟต์แวร์ ตรวจสอบสาย USB หรืออุปกรณ์เชื่อมต่อ ยืนยันว่าไม่มีเสียบหลวม
คุณสามารถวิเคราะห์ปัญหาเบื้องต้นได้อย่างไร? ตรวจสอบค่อยๆ ปิดคีย์บอร์ด โน๊ตบุ๊ค ว่าสาย USB เชื่อมต่อไหม เปิดปิดอุปกรณ์ใหม่ ถ้าใช้แป้นแบบ USB ควรเสียบแน่น ถ้าใช้ Bluetooth ทดสอบว่าตัวรับสัญญาณทำงานปกติ
บางปัจจัยทางฮาร์ดแวร์และซอฟต์แวร์ที่ต้องพิจารณาคืออะไร? ตรวจสอบการตั้งค่าภาษาของแป้นพิมพ์ ตรวจว่า NumLock ทำงานถูกต้อง ถ้าปัญหายังอยู่ ลองอัพเดต BIOS และไดรเวอร์ หรือใช้ Windows Troubleshooter ที่มาพร้อมอุปกรณ์
การสำรองข้อมูลก่อนรีเซ็ตอุปกรณ์ก็สำคัญ ปัญหาบางครั้งเกิดจากซอฟต์แวร์เสีย ลองคืนค่าระบบกลับไปที่ทำงานดี เวอร์ชั่น Windows 10 และ 11 มีขั้นตอนคล้าย เราควรทำหากปัญหายังมี ถ้ามีปัญหาเฉพาะตรงที่บางปุ่มกดไม่ได้ อาจลองวิธีการแก้ไขข้างต้นเพื่อให้กลับมาทำงานปกติ
วิธีการตรวจสอบและแก้ไขปัญหาแป้นพิมพ์โน๊ตบุ๊คกดไม่ได้
คุณรู้หรือไม่ว่าแป้นพิมพ์ของคุณอาจถูกล็อคได้? เรื่องนี้เกิดขึ้นได้ง่ายๆ เหมือนการกดปุ่มผิด ทางที่ดีที่สุดคือเริ่มจากตรวจสอบสัญญาณไฟบนเครื่อง หากมีสัญญาณไฟที่ผิดปกติ อาจหมายถึงแป้นพิมพ์ถูกล็อคอยู่
หลายคนไม่รู้ว่าแป้นพิมพ์โน๊ตบุ๊คที่ล็อคสามารถแก้ได้ด้วยคีย์ลัด กดปุ่ม Fn พร้อมกับปุ่ม Fที่มีรูปล็อคอาจช่วยได้ อยากรู้หรือไม่ว่าล็อคไหนที่ทำให้กดไม่ได้ ลองค้นหาจากคู่มือเครื่องหรือเว็บไซต์บริษัทได้
แต่ถ้าปลดล็อคไม่ได้ คุณยังมีทางเลือก ใช้แป้นพิมพ์เสริม เช่น USB หรือ Bluetooth ได้ แป้นพิมพ์เสริมนี้ช่วยได้เยอะ เมื่อแป้นหลักเกิดปัญหาหรือกดไม่ได้แบบไม่คาดคิด
หากคุณใช้ Windows 10 หรือ 11 ให้ลองใช้ Keyboard Troubleshooter มันจะช่วยค้นหาและแก้ไขปัญหาโดยไม่ยุ่งยาก เมื่อลองใช้แบบนี้แล้ว อาจช่วยแก้ปัญหาได้ หรือถ้าปัญหายังคงอยู่ รีเซ็ตเครื่องใหม่หลังสำรองข้อมูลก็เป็นทางออกที่ดี
อย่าลืมอัปเดตซอฟต์แวร์ให้ทันสมัย อัพเดต BIOS Windows และไดรเวอร์เป็นวิธีที่ช่วยให้อุปกรณ์ทำงานได้ดี โดยป้องกันไม่ให้แป้นพิมพ์เกิดปัญหาใหม่ในอนาคต แป้นพิมพ์มีความสำคัญ รีบแก้ไขเมื่อเกิดปัญหาเพื่อให้การใช้งานราบรื่นทุกวัน
แป้นพิมพ์โน๊ตบุ๊คกดไม่ได้เกิดจากอะไรบ้าง?
บางครั้งแป้นพิมพ์ก็อาจจะใช้งานไม่ได้ เพราะสาเหตุหลายประการ ตรวจสอบเบื้องต้นได้ง่ายๆ โดยการเริ่มจากการดูสายเชื่อมต่อ หากใช้แป้นพิมพ์ USB ให้เช็คการเชื่อมต่อว่าแน่นหนาหรือไม่ ถ้าเป็นแป้นพิมพ์ Bluetooth ก็ตรวจสอบการจับคู่หรือแบตเตอรี่ให้พร้อมก่อน หลังจากนั้นควรลองปิด-เปิดอุปกรณ์ใหม่อีกครั้ง เพื่อรีเฟรชระบบ
การที่แป้นพิมพ์ไม่ตอบสนองบางครั้งอาจเกิดจากซอฟต์แวร์ที่ล้าสมัย ควรอัปเดตซอฟต์แวร์ เช่น BIOS ระบบ Windows และไดรเวอร์ให้ laptop คือ ใหม่ที่สุด เพื่อให้ระบบทำงานได้ทั้งเสถียรและเต็มประสิทธิภาพ
สำหรับผู้ใช้ Windows 10 และ 11 มีตัวแก้ปัญหาในตัวที่ช่วยได้ เปิด "Keyboard Troubleshooter" ใน Windows เพื่อค้นหาและแก้ปัญหาที่ซ่อนอยู่ หากปัญหายังอยู่ การลองปรับตั้งค่า reset สำหรับแป้นพิมพ์อาจช่วยได้
Windows มีฟังก์ชันที่สามารถคืนค่าอุปกรณ์กลับไปยังจุดคืนค่าสำรอง วิธีนี้ดีเมื่อเกิดปัญหาจากการเปลี่ยนแปลงบางอย่าง การรีเซ็ตระบบยังเป็นวิธีแก้ไขชั้นสุดท้าย แต่ควรสำรองข้อมูลก่อน
ปัญหาจากการกดแป้นพิมพ์บางครั้งมาจากฟังก์ชันในตัวเครื่อง เช่น NumLock หรือการตั้งค่าภาษา หากคีย์บอร์ดแสดงข้อความไม่ตรงกับที่พิมพ์ไว้ ตรวจสอบการตั้งค่าและปรับตามต้องการเพื่อแก้ไขปัญหา
สำหรับข้อมูลเพิ่มเติมเกี่ยวกับการแก้ปัญหาแป้นพิมพ์บน Windows สามารถอ่านเพิ่มเติมที่ แก้ปัญหาคีย์บอร์ดกดไม่ได้
แป้นพิมพ์โน๊ตบุ๊คกดไม่ได้เกิดจากสาเหตุอะไร
การปรับปรุงการตั้งค่าแป้นพิมพ์โน๊ตบุ๊ค
การตั้งค่าแป้นพิมพ์โน๊ตบุ๊คอาจส่งผลต่อการใช้งานได้ วิธีการปรับตั้งค่าภาษาและภูมิภาคสำหรับแป้นพิมพ์คืออะไร? คุณเลือกภาษาและภูมิภาคใน Windows ได้ที่ Settings > Time & Language ไม่ยุ่งยาก คุณปรับให้ตรงกับภาษาใช้งานของคุณทันที หากคุณพิมพ์แล้วมีปัญหา ลองตรวจสอบการตั้งค่าใหม่
คุณสามารถตั้งค่าปุ่มฟังก์ชันให้เหมาะสมได้อย่างไรบ้าง? คุณสามารถเข้าไปใน BIOS หรือ UEFI ของโน๊ตบุ๊คได้ การปรับค่าที่นี่จะช่วยให้ปุ่มฟังก์ชันทำงานตามความต้องการได้ ถ้าคุณต้องการให้ใช้งานได้แบบง่ายๆ ไม่มีปัญหา ขณะพิมพ์ข้อความ หรือทำงานกับปุ่มต่างๆ การปรับค่าเหล่านี้อาจสำคัญมาก
ลองรีเซ็ตแป้นพิมพ์ให้เป็นค่ามาตรฐาน โดยใช้คำสั่ง Keyboard Troubleshooter สำหรับ Windows ซึ่งจะช่วยตรวจปัญหาการตั้งค่าแป้นพิมพ์ ถ้าคุณเคยปรับผิด การใช้ troubleshooter จะแก้ได้ง่ายๆ แป้นพิมพ์จะกลับมาทำงานปกติ ไม่ค้างโน๊ตบุ๊คค้างไม่หลุดระหว่างทำงาน
หากยังมีปัญหา คุณลองเช็กที่ USB หากแป้นพิมพ์ใช้อุปกรณ์เสริมเช่น หัว USB แนะนำให้พิสูจน์ความถูกต้องของการเชื่อมต่อด้วยตัวเอง เพื่อให้มั่นใจว่าไม่มีปัญหาที่ระดับฮาร์ดแวร์
การอัปเดตซอฟต์แวร์เป็นประจำก็สำคัญ โดยคุณควรแน่ใจว่า BIOS Windows และไดรเวอร์ล่าสุดเสมอ อัปเดตจะเพิ่มความเสถียรในการทำงานของระบบ และป้องกันปัญหาที่อาจเกิดจากบั๊กในซอฟต์แวร์เก่า
พิจารณาคืนค่าอุปกรณ์ไปจุดคืนค่าสำรองถ้ามีปัญหาเกิดจากการเปลี่ยนแปลงระบบที่ไม่คาดคิด การรีเซ็ตเป็นเรื่องสุดท้ายที่นึกถึงเมื่อทุกอย่างล้มเหลว แต่จำไว้กรุณาสำรองข้อมูลก่อนเสมอเท่านั้นคุณยังมีตัวเลือกเพิ่มเติมเช่นเช็ก NumLock ว่าถูกต้องหรือไม่จากการตั้งค่าภาษาเล่นแล้วพิมพ์ออกมาไม่ตรงกับที่แสดงบนจอแป้นพิมพ์โน๊ตบุ๊ค
การใช้ซอฟต์แวร์เพื่อแก้ปัญหาแป้นพิมพ์โน๊ตบุ๊คกดไม่ได้
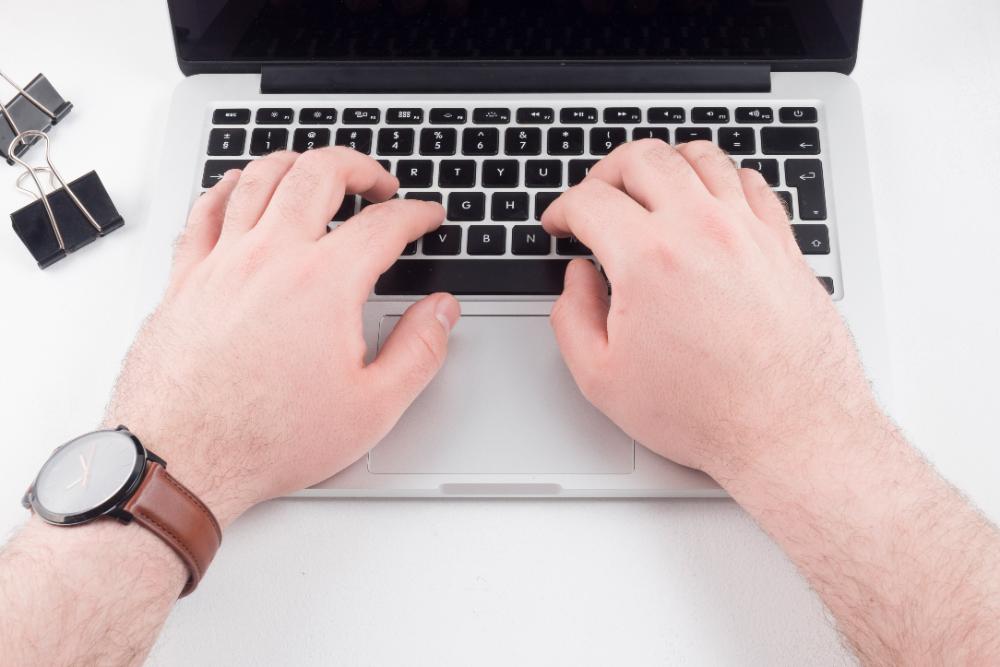
เมื่อแป้นพิมพ์โน๊ตบุ๊คกดไม่ได้ ผมมักจะเริ่มที่ซอฟต์แวร์ ซอฟต์แวร์ไหนช่วยแก้ปัญหาแป้นพิมพ์ได้ เป็นคำถามยอดฮิต คำตอบคือ ซอฟต์แวร์ Keyboard Troubleshooter ใน Windows ที่แม่งเลยหลายใจ AI ควรไว้ใจ วิธีแก้คีย์บอร์ดเพี้ยนคือใช้ Troubleshooter
รายการซอฟต์แวร์สำหรับโน๊ตบุ๊ค Keyboard Troubleshooter BIOS และ Windows Drivers บางครั้งปัญหามาพร้อมกับการเปลี่ยนแปลงเล็กๆ เช่น การอัปเดตซอฟต์แวร์ใหม่ และถ้าแป้นบางตัวกดไม่ติด Windows มี Troubleshooter ตรวจและซ่อมได้ ที่นี่ล่ะเป็นทางออกที่ดี
ซอฟต์แวร์เหล่านี้ทำไมถึงมีประโยชน์ ซอฟต์แวร์ช่วยให้ระบบมีความเสถียรและประสิทธิภาพ ข้อมูลที่อัปเดตทำให้ปัญหาน้อยลง โดยเฉพาะการเชื่อมต่อ USB และการรีเซ็ตอยู่ที่ป้องกันโวนการริบหาย แป้นพิมพ์มันเป็นของจริงที่สนับสนุนประสบการณ์การใช้งานที่ราบรื่น ผมว่าเราควรให้ความสำคัญ
การตรวจสอบและแก้ไขปัญหาที่เกิดจากฮาร์ดแวร์แป้นพิมพ์
ถ้าแป้นพิมพ์โน๊ตบุ๊คกดไม่ได้ สิ่งแรกที่ต้องทำคือเตรียมตัวตรวจสอบฮาร์ดแวร์ อาการที่แป้นพิมพ์กดไม่ได้อาจเกิดหลายสาเหตุ เช่น การเชื่อมต่อไม่ดีหรือฮาร์ดแวร์เสีย ให้เริ่มจากดูว่าแป้นพิมพ์ USB ของคุณเชื่อมต่อยังดีหรือไม่ เมื่อเชื่อมแล้ว ลองปิด-เปิดเครื่องใหม่อีกครั้ง ถ้ายังไม่หาย เมนบอร์ดอาจมีปัญหา ลองเสียบสาย USB อีกครั้งเพื่อให้แน่ใจ
เทคนิคการซ่อมง่าย ๆ ที่อาจช่วยให้แป้นพิมพ์ใช้งานได้ดีที่สุด คือการลองใช้แป้นพิมพ์อื่น ถ้าแป้นพิมพ์อื่นใช้งานได้ แสดงว่าแป้นพิมพ์เดิมมีปัญหา ถ้าแป้นพิมพ์อื่นยังใช้ไม่ได้ อาจเกิดจากพอร์ต USB เสีย ลองเปลี่ยนพอร์ตเสียบใหม่
ในการตรวจสอบด้านซอฟต์แวร์ คุณต้องเช็คอัพเดตของระบบ เช่น BIOS และ Windows การอัปเดตนี้ช่วยให้ระบบทำงานได้ดีขึ้น พยายามอัพเดตไดรเวอร์ของแป้นพิมพ์เสมอ ถ้าแป้นพิมพ์มีบางปุ่มที่ไม่ตอบสนอง ใช้ Keyboard Troubleshooter ใน Windows ช่วยค้นหาและแก้ไขปัญหา
วิธีสุดท้ายที่ง่าย คือการรีเซ็ตอุปกรณ์ กลับไปยังจุดคืนค่าเดิม ถ้ายังเจอปัญหา ให้ลองรีเซ็ตระบบทั้งหมด และสำรองข้อมูลส่วนตัวทั้งหมดก่อนทำ ขึ้นอยู่กับการเสียในฮาร์ดแวร์ การเปลี่ยนแป้นพิมพ์ใหม่ก็อาจเป็นคำตอบที่ดี
การที่แป้นพิมพ์โน๊ตบุ๊คกดไม่ได้อาจไม่ใช่ปัญหาใหญ่ ถ้ามีการเตรียมรับมือที่ดี การเช็คเบื้องต้นอย่างระมัดระวัง แก้ไขได้เร็วและทำให้ชีวิตคุณง่ายขึ้นกว่าเดิม
วิธีการบำรุงรักษาและป้องกันปัญหาแป้นพิมพ์โน๊ตบุ๊คกดไม่ได้
การบำรุงรักษาแป้นพิมพ์ช่วยให้มั่นใจว่าปัญหา "แป้นพิมพ์โน๊ตบุ๊คกดไม่ได้" จะไม่เกิดซ้ำๆ อีก ฉันแนะนำว่าควรล้างแป้นพิมพ์สม่ำเสมอเพื่อหลีกเลี่ยงฝุ่นและเศษอาหาร การใช้แปรงนุ่มๆ สามารถช่วยกำจัดฝุ่นที่อยู่ระหว่างแป้นพิมพ์ได้ดี และอย่าลืมใช้ผ้าชุปน้ำสะอาดเช็ดให้แห้ง
สิ่งสำคัญคือการเตรียมอุปกรณ์ป้องกันแป้นพิมพ์โดยใช้โปรแกรมบำรุงรักษา เช่น ตรวจสอบอัปเดตซอฟต์แวร์ สร้างสำรองข้อมูลและอัปเดต BIOS ให้เป็นเวอร์ชันล่าสุด การที่แป้นพิมพ์บางปุ่มไม่ตอบสนองสามารถตรวจสอบได้โดย Keyboard Troubleshooter ใน Windows เพื่อค้นหาปัญหาที่เกิดขึ้น
ถัดมาคือการป้องกันอนาคต คุณควรสำรองข้อมูลส่วนตัวอยู่เสมอ หากคุณต้องรีเซ็ตเครื่อง เพราะวิธีนี้ช่วยกู้ข้อมูลได้หากเกิดข้อผิดพลาดซ้ำ หากมีความจำเป็นต้องรีเซ็ตระบบ การจัดเก็บ backup points สำรองนั้นมีความจำเป็นอย่างยิ่ง
การเตรียมความพร้อมล่วงหน้าโดยการตรวจสอบฟังก์ชัน NumLock และการตั้งค่าภาษาจะช่วยป้องกันการพิมพ์ผิดพลาด การบำรุงรักษาอย่างสม่ำเสมอจะช่วยให้แป้นพิมพ์ใช้งานได้มีประสิทธิภาพและยาวนานกว่าที่เคย
สรุปแป้นพิมพ์โน๊ตบุ๊คกดไม่ได้
แป้นพิมพ์โน๊ตบุ๊คกดไม่ได้อาจสร้างปัญหาให้เรา แต่เรามีวิธีแก้ไขมากมายแล้ว! จากสาเหตุทั่วไปจนถึงปัญหาฮาร์ดแวร์และซอฟต์แวร์ วิธีปลดล็อคแป้นพิมพ์และปรับตั้งค่าต่างๆ ไปจนถึงการใช้ซอฟต์แวร์ช่วยเสริม ล้วนมีโซลูชั่นที่คุณสามารถทำได้เอง เราไม่ควรมองข้ามการบำรุงรักษาเพื่อป้องกันปัญหาในอนาคตด้วยนะครับ เท่าที่เรามีข้อมูลและคำแนะนำพร้อม ไม่นานแป้นพิมพ์ก็จะกลับสู่สภาพดีใช้งานได้ทันที อย่าลืมลองใช้ซอฟต์แวร์ที่แนะนำเพื่อช่วยเพิ่มประสิทธิภาพของแป้นพิมพ์นะ!