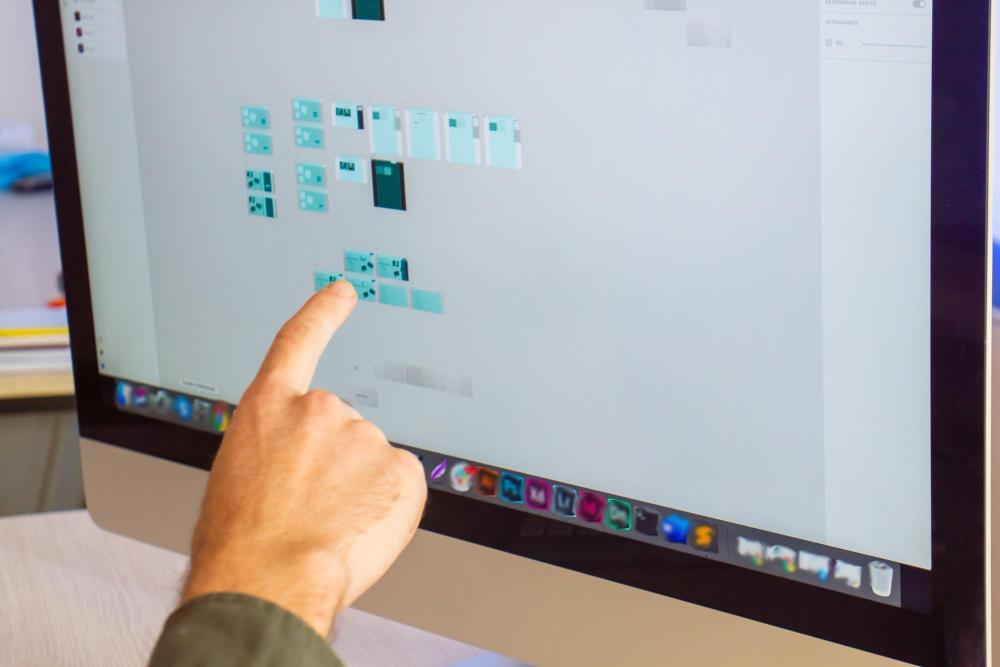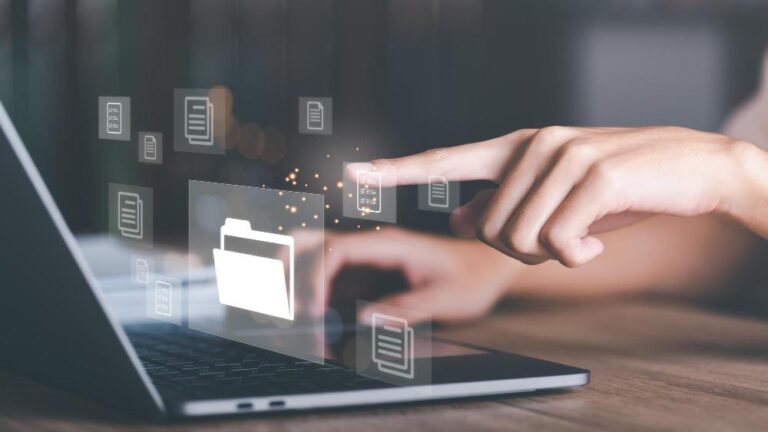แคปหน้าจอคอมใน Windows 10 ทำอย่างไร?
Key Takeaways:
- การ แคปหน้าจอคอม บน Windows 10/11 ทำได้โดยใช้ปุ่ม Print Screen, Alt + Print Screen, หรือเครื่องมือ Snip & Sketch.
- Snipping Tool บน Windows สามารถแคปแบบอิสระ, สี่เหลี่ยม, หรือเต็มจอ และบันทึกเป็น JPEG/PNG.
- ใช้ Windows + Shift + S เพื่อเปิดโหมดแคปเฉพาะส่วน.
- macOS สามารถแคปหน้าจอได้ด้วย Command + Shift + 3/4/5 โดยไม่ต้องติดตั้งโปรแกรม.
- โปรแกรมแนะนำสำหรับแคป เช่น Lightshot และ TechSmith Snagit มีฟีเจอร์หลากหลาย.
- ปัญหาทั่วไปคือภาพไม่ชัดและการใช้งานแป้นพิมพ์ลัดผิด.
- ตรวจสอบโปรแกรมแคปล่าสุดและติดตั้งโปรแกรมจากแหล่งที่ปลอดภัย.
การแคปหน้าจอคอมใน Windows 10 และ 11 เป็นทักษะพื้นฐานที่มีประโยชน์มากในยุคดิจิทัล แต่รู้วิธีใช้เครื่องมือต่างๆ เช่น Print Screen หรือ Snipping Tool อย่างถูกต้องใช่เรื่องง่ายเสมอไป ในบทความนี้ ผมจะพาคุณไปรู้จักวิธีการแคปหน้าจอแบบง่ายๆ พร้อมเทคนิคที่จะทำให้คุณใช้การแคปหน้าจอได้อย่างมืออาชีพ ไม่ว่าจะเป็นการจับภาพเฉพาะส่วนหรือการใช้โปรแกรมแคปหน้าจอที่แนะนำ คุณจะพร้อมรับมือกับทุกสถานการณ์!
วิธีแคปหน้าจอบน Windows 10 และ 11

จะใช้ปุ่ม Print Screen อย่างไรในการแคปหน้าจอใน Windows 10 และ 11?
การแคปหน้าจอคอมทำได้ง่ายแค่กดปุ่ม Print Screen บนคีย์บอร์ด แล้วภาพทั้งหน้าจอจะถูกบันทึกไว้ในคลิปบอร์ด คุณเปิดโปรแกรม Paint แล้วกด Ctrl + V เพื่อวางและบันทึกภาพได้ หากคุณมีหลายหน้าจอ การกดปุ่ม Print Screen จะอัดหน้าจอคอมจากทุกหน้าจอ แต่ถ้าต้องการแคปเฉพาะหน้าจอปัจจุบันให้กดปุ่ม Alt + Print Screen แล้ววางในโปรแกรมที่ต้องการเช่น Paint หรือ Word
วิธีใช้ Windows Snipping Tool ในการแคปหน้าจอคอม
Windows Snipping Tool ช่วยให้แคปหน้าจอคอมได้หลายแบบ โดยเปิดเครื่องมือที่ Start Menu แล้วเลือกโหมดแคปที่ต้องการ เช่น สนิปแบบอิสระ แบบสี่เหลี่ยม หรือแบบเต็มจอ สนิปที่ได้จะปรากฏในหน้าต่างเครื่องมือ ให้คุณบันทึกหรือวาดคำอธิบายภาพ เมื่อแคปแล้ว คุณสามารถเลือก "บันทึกเป็น" เพื่อบันทึกภาพในตำแหน่งที่ต้องการ และเลือกประเภทไฟล์ เช่น JPEG หรือ PNG
เทคนิคการใช้ Snip & Sketch และ Snipping Tool ในแคปหน้าจอ
Snip & Sketch เป็นเครื่องมือใหม่ใน Windows ที่ใช้งานง่าย คุณกด Windows + Shift + S เพื่อเปิดฟังก์ชันสร้างสนิป ภาพที่แคปจะถูกบันทึกในคลิปบอร์ดสามารถวางในโปรแกรมได้ทันที หรือลดเวลาเดินทางของภาพไปยัง Snip & Sketch เพื่อเพิ่มคำอธิบายประกอบด้วยเครื่องมือวาดและปากกาเน้นข้อความ คุณสามารถใช้ Alt + M เพื่อเปลี่ยนโหมดการแคปได้ และอย่าลืมกด Ctrl + S เพื่อบันทึกภาพที่แก้ไขเสร็จแล้ว
การจับภาพหน้าจอบน Windows 10 และ 11 ง่ายและสะดวกด้วยเครื่องมือเหล่านี้ ลองใช้งานหลากหลายฟังก์ชันเพื่อให้ได้ภาพที่ต้องการที่สุด
การแคปหน้าจอเฉพาะส่วน
วิธีกำหนดส่วนที่ต้องการแคปบน Windows และ macOS
แคปหน้าจอ คอมพิวเตอร์ เฉพาะส่วนใน Windows นั้นง่ายมากครับ ผมมักใช้เครื่องมือสนิปใน Windows 10 การแคปเฉพาะส่วนนั้นช่วยให้เราจับภาพที่จำเป็นได้อย่างชัดเจน เพียงกดปุ่ม Windows + Shift + S หน้าจอจะเปิดตัวเลือกให้กำหนดส่วนที่ต้องการ บน macOS คุณใช้ปุ่ม Command + Shift + 4 นี้จะเปิดให้ลากเลือกส่วนที่ต้องการแคป
ปุ่มลัดที่ช่วยในการแคปหน้าจอเฉพาะส่วน
การใช้ปุ่มลัดทำให้การแคปหน้าจอง่ายขึ้น หนึ่งในปุ่มลัดที่ดีที่สุดใน Windows คือ Windows + Shift + S ซึ่งเปิดเครื่องมือสนิปได้ทันที ใน macOS Command + Shift + 4 จะช่วยให้เราแคปได้ทันใจ การรู้ถึงปุ่มเหล่านี้ช่วยประหยัดเวลาในงานประจำวันได้อย่างดี
ประโยชน์ของการแคปหน้าจอเฉพาะส่วนในงานประจำวัน
การแคปหน้าจอคอม เฉพาะส่วนนั้นมีประโยชน์มากในงานของเรา คุณจะใช้แคปเอกสารสำคัญ หรือจับภาพที่ต้องแชร์ได้รวดเร็ว มันทำให้งานทีมเวิร์คมีประสิทธิภาพมากขึ้น การจับภาพเฉพาะส่วนช่วยให้คุณนำเสนอผลงานได้ชัดเจน และเพิ่มความเข้าใจร่วมกันในทีม
การแคปหน้าจอบน macOS
วิธีแคปหน้าจอคอมบน macOS โดยไม่ต้องติดตั้งโปรแกรม
เมื่อใช้ macOS, คุณสามารถใช้ปุ่มลัดบนคีย์บอร์ดเพื่อทำการแคปหน้าจอคอมได้ทันที ไม่จำเป็นต้องติดตั้งโปรแกรมเพิ่ม กด Command + Shift + 3 เพื่อเก็บภาพหน้าจอทั้งหมด หากต้องการแคปหน้าจอส่วนที่เลือก, ใช้ Command + Shift + 4 สำหรับเลือกหน้าต่างเพียงอย่างเดียว, กด Command + Shift + 4 แล้วตามด้วย Space การแคปหน้าจอง่ายขึ้นมากถ้าเรารู้ทริคเหล่านี้
โปรแกรมแนะนำสำหรับการแคปหน้าจอใน Mac
มีโปรแกรมสำหรับการแคปหน้าจอคอมที่คุณอาจสนใจใช้เพิ่ม โปรแกรม Skitch ของ Evernote ช่วยให้การแคปหน้าจอง่ายมากขึ้น มันมีเครื่องมือแต่งภาพและสามารถเพิ่มลูกศร ข้อความ หรือรูปทรงต่างๆ อีกโปรแกรมหนึ่งคือ Lightshot ที่เบาและใช้งานง่าย มันให้คุณเลือกสกรีนช็อตแล้วแชร์หรืออัปโหลดทันที Programs ทำให้การแคปหน้าจอลื่นไหลและสะดวกสบายอย่างมาก
การใช้วิธีลัดในการแคปหน้าจอบน macOS
การใช้วิธีลัดช่วยให้การแคปหน้าจอบน macOS สะดวกขึ้น วิธีหนึ่งที่คนมักใช้คือ Command + Shift + 5 มันเปิดแถบเครื่องมือสำหรับแคปหน้าจอคอมที่มีตัวเลือกมากมาย คุณสามารถเลือกแคปหน้าต่างส่วนหนึ่งหรือแคปหน้าจอที่บันทึกวิดีโอได้ วิธีลัดช่วยให้คุณทำงานได้เร็วขึ้นทำให้ชีวิตง่ายขึ้นเยอะ
โปรแกรมแคปหน้าจอที่แนะนำ

คุณสมบัติของ Lightshot และ TechSmith Snagit
Lightshot และ TechSmith Snagit เป็นเครื่องมือแคปหน้าจอที่ยอดเยี่ยม Lightshot ใช้ง่ายมากและฟรี คุณสามารถเลือกพื้นที่หน้าจอแบบอิสระ TechSmith Snagit มีฟีเจอร์มากมาย คุณสามารถทำ GIF หรือวิดีโอสั้นได้ Snagit ยังมีระบบ OCR ที่ช่วยคัดลอกข้อความจากภาพ
วิธีการดาวน์โหลดและใช้งานโปรแกรมแคปหน้าจอต่างๆ
การติดตั้ง Lightshot และ Snagit ง่ายมาก เข้าไปที่เว็บไซต์ TechSmith เพื่อดาวน์โหลด Snagit กดปุ่ม "ดาวน์โหลด" และทำตามขั้นตอน สำหรับ Lightshot ไปที่ Google แล้วค้นหาคำว่า "Lightshot download" เมื่อได้ไฟล์ ให้คลิกสองครั้งเพื่อเริ่มการติดตั้ง เมื่อติดตั้งเสร็จ คุณก็พร้อมใช้งาน เปิดโปรแกรมและเลือกการตั้งค่าตามที่ต้องการ
ข้อดีและข้อเสียของโปรแกรมแคปหน้าจอแต่ละประเภท
Lightshot ดีกว่าถ้าคุณต้องการความเร็ว มันเบาและใช้พื้นที่น้อย แต่ Snagit ดีกว่าถ้าต้องการฟีเจอร์ที่หลากหลาย Snagit มีฟีเจอร์ที่ช่วยในการแต่งภาพและสร้างเนื้อหา มันอาจจะราคาสูง แต่คุ้มค่าถ้าคุณใช้งานบ่อย เลือกตามความต้องการของคุณเลย
ปัญหาและข้อควรระวังในการแคปหน้าจอ
ปัญหาทั่วไปที่พบเจอในการแคปหน้าจอ
การ แคปหน้าจอคอม ไม่ได้ยาก แต่มีข้อผิดพลาดบางอย่าง เช่น ภาพไม่ชัด สิ่งเหล่านี้มักเกิดจากการไม่เลือกขนาดที่ถูกต้องในการแคป นอกจากนี้ การใช้งานแป้นพิมพ์ลัดไม่ถูกต้องอาจทำให้จับภาพไม่ได้ เช่น การไม่กดปุ่ม Windows + Shift + S พร้อมกันใน Windows 10 อาจทำให้เครื่องมือสนิปไม่ทำงาน อีกปัญหาหนึ่ง คือ การลืมบันทึกไฟล์ที่แคปไว้ การเข้าใจการทำงานของเครื่องมือสนิปจึงสำคัญ
เคล็ดลับในการแก้ไขปัญหาแคปหน้าจอคอมไม่ได้
หากแคปไม่ติด ลองตรวจสอบว่าโปรแกรมสนิปเปิดอยู่หรือไม่ หลายครั้งที่การเปิดโปรแกรมอื่นซ้อนทำให้การแคปติดขัด ตรวจสอบว่ากดแป้นพิมพ์ลัดถูกต้อง การใช้แป้นพิมพ์ลัดที่ไม่ถูกต้องจะส่งผลต่อการแคปที่สมบูรณ์ อีกทั้งต้องแน่ใจว่ากด Print Screen ให้บันทึกได้อย่างถูกต้อง นอกจากนี้ การตั้งค่ากับ Windows 10 ต้องได้รับการอัปเดตเพื่อให้แอปสนิปทำงานอย่างเต็มที่
ข้อควรระวังในการใช้โปรแกรมแคปหน้าจอ
เมื่อต้องการใช้โปรแกรมแคปหน้าจอ ต้องรู้ว่าใช้งานปลอดภัยหรือไม่ การดาวน์โหลดจากแหล่งที่เชื่อถือได้ช่วยให้แน่ใจว่าไม่มีไวรัส นอกจากนี้ การใส่ข้อมูลส่วนบุคคลในสนิปที่ต้องแชร์ควรทำด้วยความรอบคอบ ต้องระวังภาพที่มีข้อมูลสำคัญ ไม่ควรแคปข้อมูลการเงินหรือรหัสผ่านเด็ดขาด หากต้องการเพิ่มคำอธิบายหรือแก้ไข ต้องใช้โปรแกรมที่มีฟังก์ชันการแก้ไข เช่น Clipchamp เพื่อความมั่นใจในความปลอดภัย
เคล็ดลับและเทคนิคในการแคปหน้าจอให้มีประสิทธิภาพ
วิธีตั้งค่าให้ภาพแคปมีความคมชัด
การแคปหน้าจอคอมให้ชัดเจนทำยังไง? สิ่งแรกคือเลือกความละเอียดหน้าจอสูงสุดก่อน คุณควรตรวจสอบการตั้งค่าจอคอมพิวเตอร์ของคุณ บางรุ่นอาจมีตัวเลือกให้ตั้งค่าความละเอียดที่สูงขึ้น เมื่อคุณตั้งค่าความละเอียดสูงแล้ว กดปุ่ม Windows + Shift + S จากนั้นเลือกแบบสี่เหลี่ยมผืนผ้าเพื่อให้ภาพคมชัด นอกจากนี้ คุณควรเปิดโปรแกรมสนิป และนำไปแก้ไขในโปรแกรมแต่งภาพ เพื่อความคมชัดที่ยิ่งขึ้น
ขั้นตอนในการแคปหน้าจอให้ยาวขึ้น
เคยคิดว่าพื้นที่เดียวไม่พอแคปหน้าจอยาวๆใช่ไหม? ใช้เครื่องมือสนิปแล้วเลือก 'สนิปแบบครบจอ' ปุ่มนี้ช่วยจับภาพทั้งหน้าจอในคลิกเดียว คุณสามารถเลื่อนหน้าจอในขณะที่แคปได้ ลองใช้กับหน้าต่างเว็บเพจที่ยาวๆ เหมาะกับการเก็บเนื้อหายาวๆ โดยไม่ต้องแคปหลายรอบ ทำให้การทำงานของคุณรวดเร็วและไร้จุดบกพร่อง
เทคนิคการจัดเก็บและแชร์ภาพแคปหน้าจอแบบมืออาชีพ
ต้องการจัดเก็บแคปหน้าจออย่างมีประสิทธิภาพ? ตรวจสอบให้แน่ใจว่าคุณได้ตั้งค่าการบันทึกภาพสนิปเป็นชวนคิดและจัดเก็บในโฟลเดอร์ที่คนึกง่าย เครื่องมือสนิปจะอนุญาตให้คุณบันทึกแบบ JPEG หรือ PNG เพื่อความง่ายในการแชร์ในทุกแพลตฟอร์ม หลังจากเสร็จสิ้นการแคปภาพ คุณสามารถแชร์จากโปรแกรมเมลโดยตรง เปิดเมนู 'แบ่งปัน' และส่งไปยังอีเมลที่คุณต้องการหรือแชร์ผ่านโซเชียลมีเดียได้ง่ายๆ
อ่านเพิ่มเติเกี่ยวกับ : การดูแลรักษาคอมพิวเตอร์
สรุปแคปหน้าจอคอม
เมื่อเรามาถึงสุดท้ายนี้ การแคปหน้าจอคอมกลายเป็นทักษะที่ขาดไม่ได้ในยุคดิจิทัล การเรียนรู้แคปหน้าจอบน Windows และ macOS รวมถึงการใช้โปรแกรมแนะนำให้มีประโยชน์และรวดเร็วมาก การแคปหน้าจอเฉพาะส่วนช่วยให้ทำงานมีประสิทธิภาพ และเทคนิคต่างๆ ทำให้คุณแคปภาพได้ดีขึ้น อย่าลืมระวังปัญหาที่อาจเกิดขึ้น นี่คือวิธีที่ทำให้การแคปหน้าจอคอมของคุณง่ายและสนุกไปพร้อมกัน!